Skip to main content
Secure RDWeb using Azure Multi-Factor Authentication
ADFS WAP: How to configure SSO with RDWeb
1. System Deploy
- ADFS : th-adfs2012.mfalab3.com
- ADFS WAP : th-adfs2012wap.mfalab3.com
- RDWeb : th-rds.mfalab3.com
A public IP for ADFS WAP points to ADFS/RDS as well
![]()
2. Setting on ADFS
Create a Relying Parth Trust
![]()
3. Setting on ADFS WAP
Create WAP Application,
Add-WebApplicationProxyApplication -Name 'rdweb' -ExternalUrl 'https://th-rds.mfalab3.com/rdweb/' -BackendServerURL 'https://th-rds.mfalab3.com/rdweb/' -ExternalPreAuthentication ADFS -ADFSRelyingPartyName rdweb1 -ExternalCertificateThumbprint '67D438BDDBB455E53CA83D6F5DEC34CC546F711A' ![]()
4. Setting on RDS
![]()
Important : Change authentication method to "Windows"
https://social.technet.microsoft.com/Forums/office/en-US/999f56fa-a218-41b0-86ee-2845269d93ef/rdweb-authentication?forum=winserverTS
5. Setting on the Client Computers
![]()
![]()
6. See how it works
![]()
![]()
![]()
Azure Automation step-by-step guide for Auto-Shutdown Virtual Machine.
- Create an Azure account
![]()
- Go "setting" and assign the user as the Co-administrator
![]() - Select automation and create an Automation Account, in this example "gwauto"
- Select automation and create an Automation Account, in this example "gwauto"
![]() - Select the created Automation Account
- Select the created Automation Account
![]() - Create a new runbook, in the example, "shutdown-vm"
- Create a new runbook, in the example, "shutdown-vm"
![]() - Click runbook "shutdown-vm" to create/edit a script
- Click runbook "shutdown-vm" to create/edit a script
![]() - Click Author -> insert script -> Test -> Publish
- Click Author -> insert script -> Test -> Publish
![]()
===================== Script example of shutdown-vm=====================
workflow shutdown-vm
{
$username = "azureauto@mfa01.onmicrosoft.com"
$pass = " "
$password=$pass|ConvertTo-SecureString -AsPlainText -Force
$mycred = new-object -typename System.Management.Automation.PSCredential -argumentlist $username,$password
Add-AzureAccount -Credential $mycred
$AzureSubscriptions = Get-AzureSubscription
foreach ($subscription in $AzureSubscriptions)
{
Select-AzureSubscription -SubscriptionName $subscription.SubscriptionName
#Write-Host $subscription.SubscriptionName
foreach ($vm in Get-AzureVM)
{
$name = $vm.Name
$servicename = $vm.ServiceName
If($vm.Status -ne 'StoppedDeallocated')
{
# Add the VM's which should not be shutdown
Stop-AzureVM -Service $servicename -name $name -Force
}
}
}
}
- Schedule the runbook
![]()
Azure: How to unregister and register ADFS Authentication Provider (MFA)
When Azure subscription is changed,due to a provider change, Azure Multi-Factor Authentication(AKA, MFA) must be unregistered and registered again by following method.
1. Un-register MFA provider, on ADFS Global Authentication Policy, uncheck WindowsAzureMultiFactorAuthentication checkbox.
![]()
Go to PowerShell prompt, then run
PS C:\Program Files\Multi-Factor Authentication Server> Unregister-AdfsAuthenticationProvider –Name"WindowsAzureMultiFactorAuthentication"
WARNING: PS0103: The authentication provider was successfully unregistered from the policy store. Restart the A
D FS Windows Service on each server in the farm.
Restart ADFS services
PS C:\Program Files\Multi-Factor Authentication Server> net stop adfssrv
The Active Directory Federation Services service is stopping.....
The Active Directory Federation Services service was stopped successfully.
PS C:\Program Files\Multi-Factor Authentication Server> net start adfssrv
The Active Directory Federation Services service is starting....
The Active Directory Federation Services service was started successfully.
Go back to ADFS Global Authentication Policy and see if there is no "WindowsAzureMultiFactorAuthentication" ![]()
2. Register MFA provider again,
To register again, run following from PowerShell prompt
PS C:\Program Files\Multi-Factor Authentication Server> .\Register-MultiFactorAuthenticationAdfsAdapter.ps1
WARNING: PS0114: The authentication provider was successfully registered with the policy store. To enable this
provider, you must restart the AD FS Windows Service on each server in the farm.
Restart ADFS services
PS C:\Program Files\Multi-Factor Authentication Server> net stop adfssrv
The Active Directory Federation Services service is stopping.....
The Active Directory Federation Services service was stopped successfully.
PS C:\Program Files\Multi-Factor Authentication Server> net start adfssrv
The Active Directory Federation Services service is starting....
The Active Directory Federation Services service was started successfully.
Go back to ADFS Global Authentication Policy and see if "WindowsAzureMultiFactorAuthentication" is back. ![]()
Azure Multi-Factor Authentication : Import users from multiple domains(Forest Trust)
Here are a simple step by step guide and instruction how to import/synchronize users from forest/domain trust
- System deployment example
- AD netbios 1 : th–ad02, Domain 1 : mfalab4.com
- AD netbios 2 : th–ad03, Domain 2 : mfalab5.com
- Configuration of Forest/Domain trust
![]()
![]()
- Check if both domain trust are listed from Multi-Factor Authentication Directory Sync
![]()
Configure Sharepoint access from External network
Step 1. From Central Administration, select "Configure alternative access mapping".
![]()
Step 2. Select URL to be edited and click "Edit Public URLs". ![]()
Step 3. Enter desired IP or URL shown below.
![]()
Step 4. Enter desired IP or URL shown below.
![]()
See Also
Create a custom VM into Existing Resource Group using Azure RM PowerShell
#Install Azure RM module if missing and Login to Azure
Install-Module -name AzureRM -AllowClobber
Login-AzureRmAccount
Get-AzureRmSubscription
#Set Variables
$subscriptionId = 'd855443e-XXXX-4a82-9a63-XXXXXXXXXXXX
$storageAccountName = 'YourStorageAccountName'
$sourceImageUri = https://YourStorageAccountName.blob.core.windows.net/vhds/YourUploadedVHDName.vhd'
$resourceGroupName = "YourResourceGroupName"
$locationName = "YourLocationName" => Ex) Japan East
$vnetName = "YourExistingVirtualNetworkName"
$vmnetinf = "YourNewNetworkInterfaceName"
$backendSubnetName = "YourExistingSubNetName"
$remoteAccessNSGName = "YourNewNSGName "
$vmname = "YourNewVMName"
$vmSize = "YourNewVMSize" => Ex) Standard_D1
$osDiskName = $vmname+'_osDisk'
$virtualNetwork = Get-AzureRmVirtualNetwork -ResourceGroupName $resourceGroupName -Name $vnetName
$publicIp = New-AzureRmPublicIpAddress -Name $vmname -ResourceGroupName $ResourceGroupName -Location $locationName -AllocationMethod Dynamic
$networkInterface = New-AzureRmNetworkInterface -ResourceGroupName $resourceGroupName -Name $vmnetinf -Location $locationName -SubnetId $virtualNetwork.Subnets[0].Id -PublicIpAddressId $publicIp.Id
$vmConfig = New-AzureRmVMConfig -VMName $vmname -VMSize $vmSize
$vmConfig = Set-AzureRmVMOSDisk -VM $vmConfig -Name $osDiskName -VhdUri $sourceImageUri -CreateOption Attach -Windows
$vmConfig = Add-AzureRmVMNetworkInterface -VM $vmConfig -Id $networkInterface.Id
$vm = New-AzureRmVM -VM $vmConfig -Location $locationName -ResourceGroupName $resourceGroupName
Hello world!
Welcome to Technet. This is your first post. Edit or delete it, then start blogging!
How to add Apps like Facebook, Google, Twitter to Azure AD
This is a step-by-step guide for enabling Azure Multi-Factor Authentication when logging in Azure AD liked Apps (such as Google App/Facebook/Twitter...).
The example I have used is for Facebook here.
Before get started, please enable Multi-Factor Authentication for users to log in using the link below:
https://social.technet.microsoft.com/wiki/contents/articles/32129.how-to-enable-multi-factor-authentication-for-azure-ad-account-login.aspx
1. Navigate to Active Directory and select a Directory
![]()
2. Go to APPLICATIONS and select one, "Facebook selected here"
![]()
3. Click CONFIGURE, turn "ENABLE ACCESS RULES" "ON"
![]()
4. To assign users/groups
![]()
5. To assign users/groups continue
![]()
6. Enter Login ID and Password for App (ex. Facebook)
![]()
7. Verify a user has been added
![]()
8. Click "DASHBOARD" to check login URL
![]()
9. Browse copy URL
![]()
10. Log in again
![]()
11. Installation pop-up for application dashboard
![]()
12. Here you go !!
![]()
How to enable Multi-Factor Authentication for Azure AD account login
This is a step by step guide for enabling Azure Multi-Factor Authentication for Azure AD Users.
The procedure is pretty straight forward,
1. Login into Azure Portal -> Active Directory -> Users -> Manage MULTI-FACTOR AUTH at the bottom
![]()
2. Select a user/users to enable Multi-Factor Authentication
![]()
3. Pop-up displays, continue "enable Multi-Factor Authentication"
![]()
4. Confirm "enabled"
![]()
5. Continue "Enforce"
![]()
6. Continue "Enforce"
![]()
7. Navigate to "Manage user settings"
![]()
8. Select the option below then save
![]()
9. Log out and log back in to Azure portal using "Multi-Factor Auth enabled user account"
![]()
10. You are redirected to the authentication method page
![]()
Select the authentication method then log back in, you will get with a phone call/SMS/Phone App notification depends on the method selected above.
11. Log back into Azure Portal
![]()
Thanks !!
How to guide : Graphical desktop (X Windows System) access to Azure Linux VM
From the client,
Download x2goclient, https://wiki.x2go.org/doku.php/doc:installation:x2goclient
From the server
Install X2Go Server
sudo apt-get install python-software-properties
sudo apt-get install software-properties-common
sudo add-apt-repository ppa:x2go/stable
sudo apt-get update
sudo apt-get install x2goserver x2goserver-xsession
MATE Bindings
sudo apt-get install x2gomatebindings
KDE Plasma Bindings
sudo apt-get install plasma-desktop
XFCE Bindings
sudo apt-get install xfce4
LXDE Bindings
sudo apt-get all x2golxdebindings
RDP Bindings
sudo apt-get install xrdp
Check if x2goserver is running
ubuntu:~$ service --status-all | grep x2go
[ + ] x2goserver
How to request an Azure Support.
Please follow the simple procedure below to create an Azure Support for Technical, Billing and Subscription issues.
To begin with, check the link to make sure if you have support plans https://azure.microsoft.com/en-us/support/plans/
1. Browse Azure Portal, https://portal.azure.com
2. Click "?" at top-right corner à New Support Request 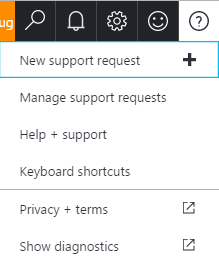
3. Select Basic information, then Next 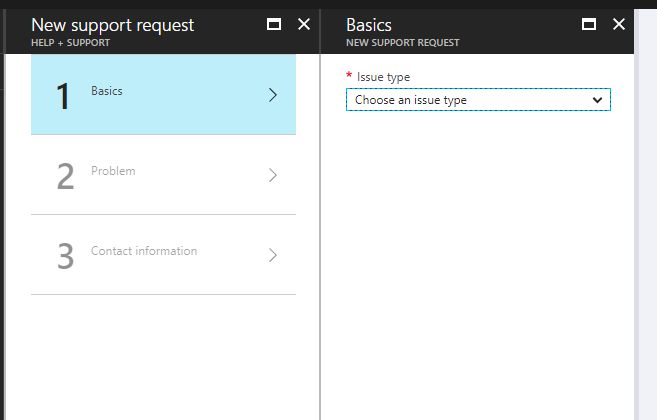
4. Fill up Problem information, then Next 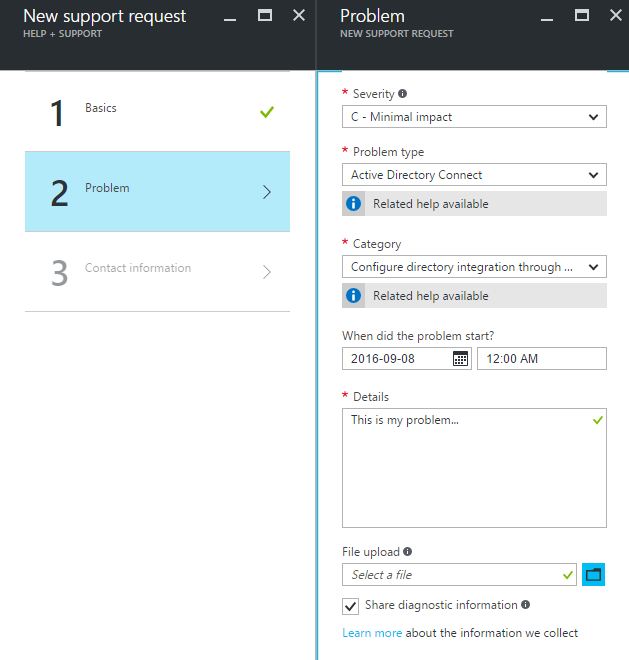
5. Fill up Contact information, then Create 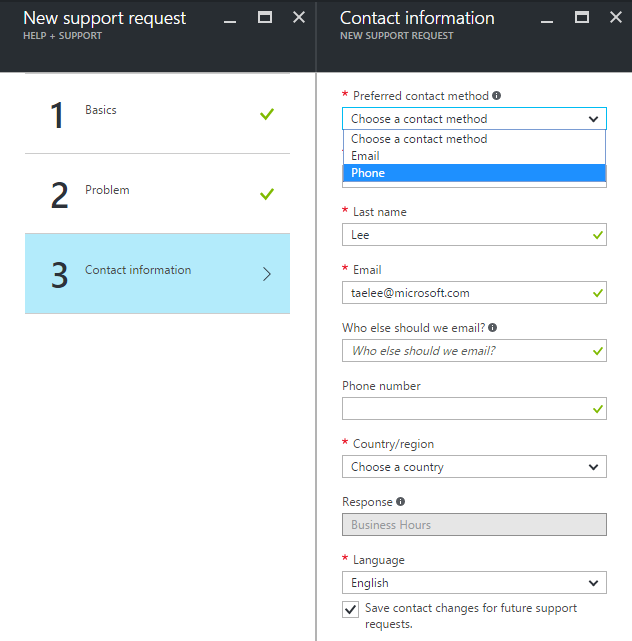
6. Support case has been created 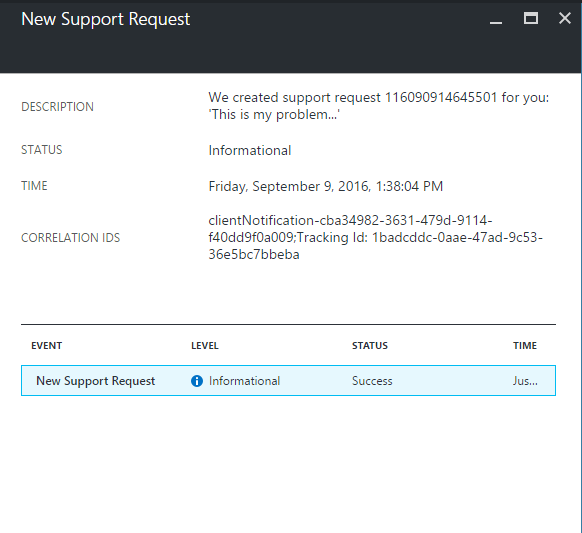
That's it !! You will be contacted by Microsoft Azure Support Engineer as your support plans.
https://azure.microsoft.com/en-us/support/plans/
How to use Azure Linux VM as an FTP server
The following resources are used for setting up Azure Linux VM for FTP server.
- Linux OS : ubuntu
- vsftpd
1. Create a Linux VM with Ubuntu : th-ubuntu.cloudapp.net
2. Setup end point : port 60001, 60002 are added in the example
![]()
3. Install vsftpd
sudo apt-get install vsftpd
4. Configure /etc/vsftpd.conf : an example attached
listen=YES
#anonymous_enable=YES
local_enable=YES
write_enable=YES
ls_recurse_enable=NO
dirmessage_enable=YES
use_localtime=YES
xferlog_enable=YES
xferlog_std_format=NO
log_ftp_protocol=YES
connect_from_port_20=YES
chown_uploads=NO
xferlog_file=/var/log/vsftpd.log
ascii_upload_enable=NO
ascii_download_enable=NO
ftpd_banner=Welcome to Taehee's FTP service.
local_root=/home/ftp
pam_service_name=vsftpd
rsa_cert_file=/etc/ssl/private/vsftpd.pem
pasv_enable=YES
pasv_min_port=60001
pasv_max_port=60002
port_enable=YES
pasv_addr_resolve=NO
file_open_mode=0666
local_umask=0022
5. Restart vsftpd,
root@th-ubuntu:~# service vsftpd restart
6. Create a user, "ftpuser" in this example
![]()
7. Change directory ownership
root@th-ubuntu:~# chown ftpuser:ftpuser /home/ftp
8. Test from winscp, click "Advanced and set Directories with /home/ftp".
![]()
HowTo : Azure Linux VM OS partition expansion
- Run followin Azure powershell,
Login-AzureRmAccount
Get-AzureRmSubscription
$subscriptionId = "Your Subscription ID"
$rgName = "YourResourceGroupName"
$vmName = "th-centos"
$vm = Get-AzureRmVM -ResourceGroupName $rgName -Name $vmName
PS C:\> Stop-AzureRmVM -ResourceGroupName $rgName -Name $vmName
OperationId :
Status : Succeeded
StartTime : 2016-11-28 PM 2:44:30
EndTime : 2016-11-28 PM 2:46:41
Error :
PS C:\> $vm.StorageProfile.OSDisk.DiskSizeGB = 130
PS C:\> Update-AzureRmVM -ResourceGroupName $rgName -VM $vm
RequestId IsSuccessStatusCode StatusCode ReasonPhrase
--------- ------------------- ---------- ------------
True OK OK
PS C:\Users\taelee> Start-AzureRmVM -ResourceGroupName $rgName -Name $vmName
OperationId :
Status : Succeeded
StartTime : 2016-11-28 PM 3:07:53
EndTime : 2016-11-28 PM 3:08:26
Error :
- Ubuntu would not require the following, for CentOS in this example
[taehee@th-centos ~]$ hostnamectl
Static hostname: th-centos
Icon name: computer-vm
Chassis: vm
Machine ID: e57a6b05e3d34a59b561f002e224d65a
Boot ID: 7348830553774bbe90f54883d716ef2a
Virtualization: microsoft
Operating System: CentOS Linux 7 (Core)
CPE OS Name: cpe:/o:centos:centos:7
Kernel: Linux 3.10.0-327.18.2.el7.x86_64
Architecture: x86-64
[root@th-centos /]# fdisk /dev/sda
Welcome to fdisk (util-linux 2.23.2).
Changes will remain in memory only, until you decide to write them.
Be careful before using the write command.
Command (m for help): u
Changing display/entry units to cylinders (DEPRECATED!).
Command (m for help): p
Disk /dev/sda: 136.4 GB, 136365211648 bytes, 266338304 sectors
Units = cylinders of 16065 * 512 = 8225280 bytes
Sector size (logical/physical): 512 bytes / 512 bytes
I/O size (minimum/optimal): 512 bytes / 512 bytes
Disk label type: dos
Disk identifier: 0x000dd16b
Device Boot Start End Blocks Id System
/dev/sda1 * 1 3917 31456256 83 Linux
Command (m for help): d
Selected partition 1
Partition 1 is deleted
Command (m for help): n
Partition type:
p primary (0 primary, 0 extended, 4 free)
e extended
Select (default p): p
Partition number (1-4, default 1): 1
First cylinder (1-16578, default 1):
Using default value 1
Last cylinder, +cylinders or +size{K,M,G} (1-16578, default 16578):
Using default value 16578
Partition 1 of type Linux and of size 127 GiB is set
Command (m for help): w
The partition table has been altered!
Calling ioctl() to re-read partition table.
WARNING: Re-reading the partition table failed with error 16: Device or resource busy.
The kernel still uses the old table. The new table will be used at
the next reboot or after you run partprobe(8) or kpartx(8)
Syncing disks.
[root@th-centos /]# shutdown -r -t 0
Shutdown scheduled for Mon 2016-11-28 06:35:04 UTC, use 'shutdown -c' to cancel.
[root@th-centos /]#
Broadcast message from root@th-centos (Mon 2016-11-28 06:34:04 UTC):
The system is going down for reboot at Mon 2016-11-28 06:35:04 UTC!
- Log back in to "th-centos"
[root@th-centos ~]# xfs_growfs -d /dev/sda1
meta-data=/dev/sda1 isize=256 agcount=4, agsize=1966016 blks
= sectsz=512 attr=2, projid32bit=1
= crc=0 finobt=0
data = bsize=4096 blocks=7864064, imaxpct=25
= sunit=0 swidth=0 blks
naming =version 2 bsize=4096 ascii-ci=0 ftype=0
log =internal bsize=4096 blocks=3839, version=2
= sectsz=512 sunit=0 blks, lazy-count=1
realtime =none extsz=4096 blocks=0, rtextents=0
data blocks changed from 7864064 to 33290440
[root@th-centos ~]# df -h
Filesystem Size Used Avail Use% Mounted on
/dev/sda1 127G 1.5G 126G 2% /
devtmpfs 1.7G 0 1.7G 0% /dev
tmpfs 1.7G 0 1.7G 0% /dev/shm
tmpfs 1.7G 8.3M 1.7G 1% /run
tmpfs 1.7G 0 1.7G 0% /sys/fs/cgroup
/dev/sdb1 50G 53M 47G 1% /mnt/resource
tmpfs 345M 0 345M 0% /run/user/1000
Implementation Azure Multi-Factor Authentication with Citrix XenApp
This guide will show how to secure Citrix XepApp server using Azure Multi-Factor Authentication
1. Configuration on XenApp server
![]()
2. Configuration on IIS server
![]()
3. Configuration on Azure Multi-Factor Authentication server
![]()
4. Test authentication
![]()
5. Test result - cont.
![]()
6. Authenticated
![]()
Multi-Factor Authentication for Securing RD Gateway Server
System Environment
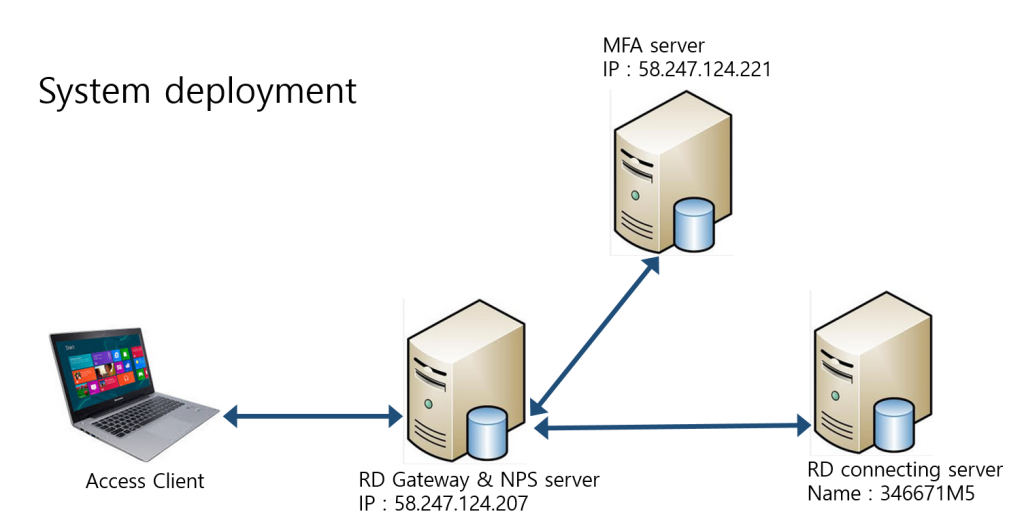
Configuration
1. Select MFA as an RADIUS Proxy
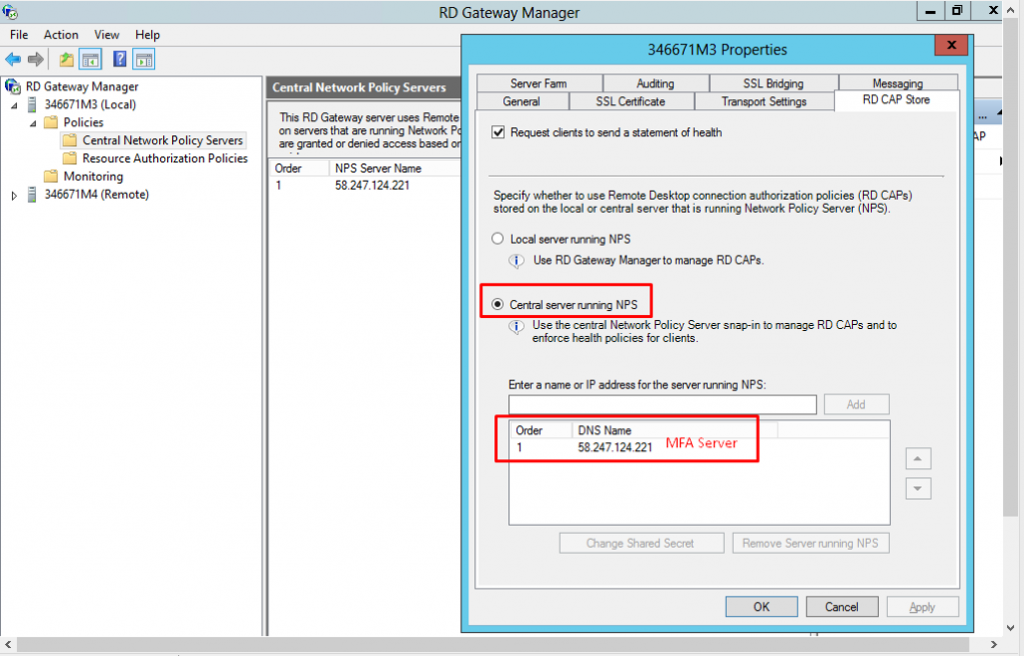
2. NPS server configuration
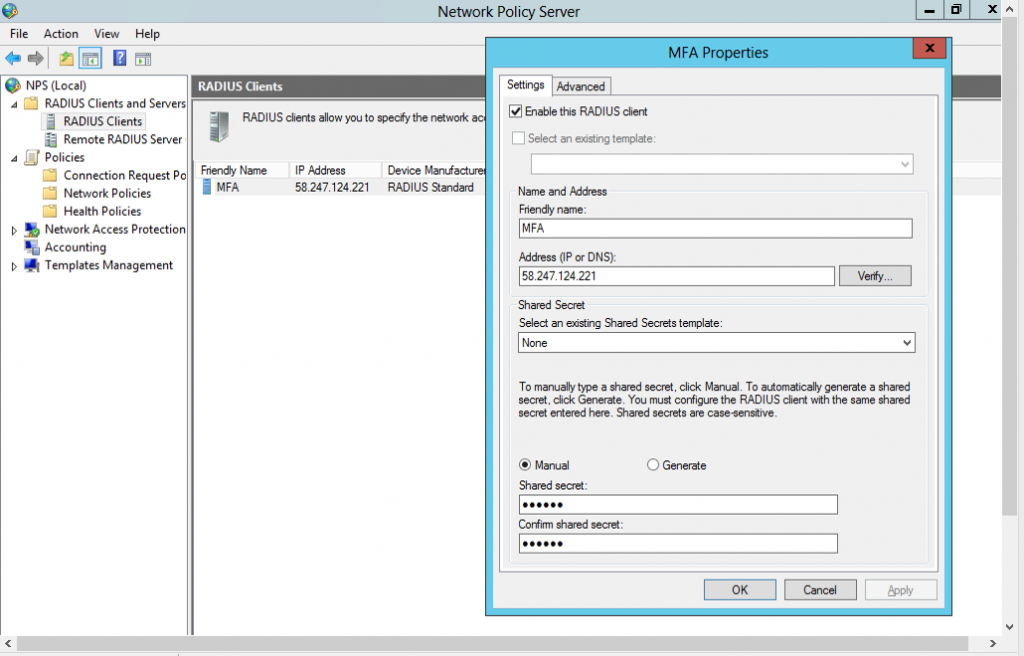
3. NPS server configuration - cont #1
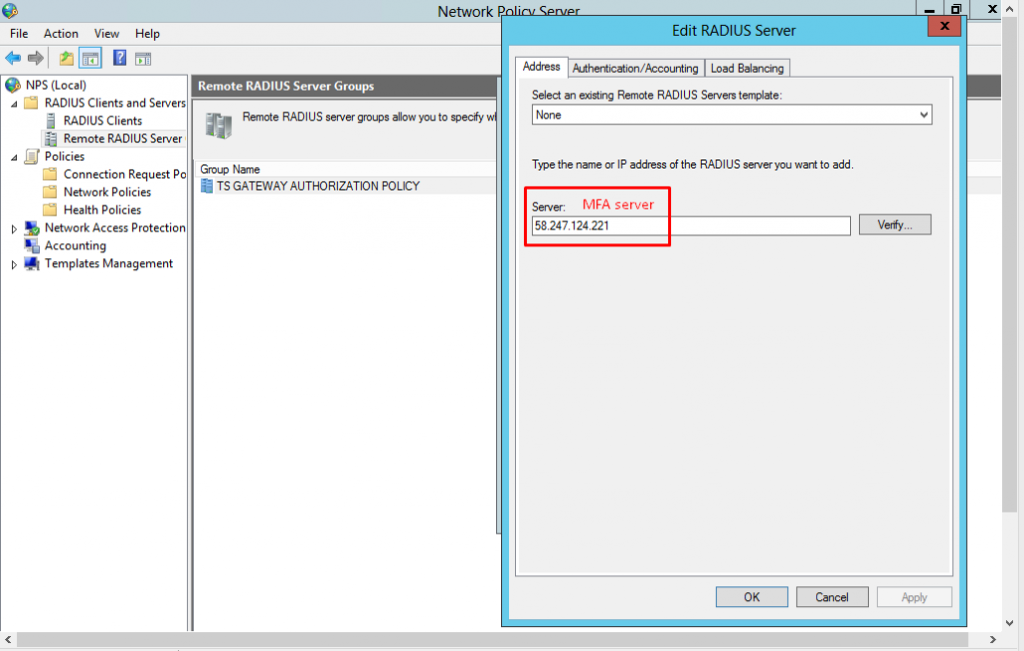
4. NPS server configuration - cont #2
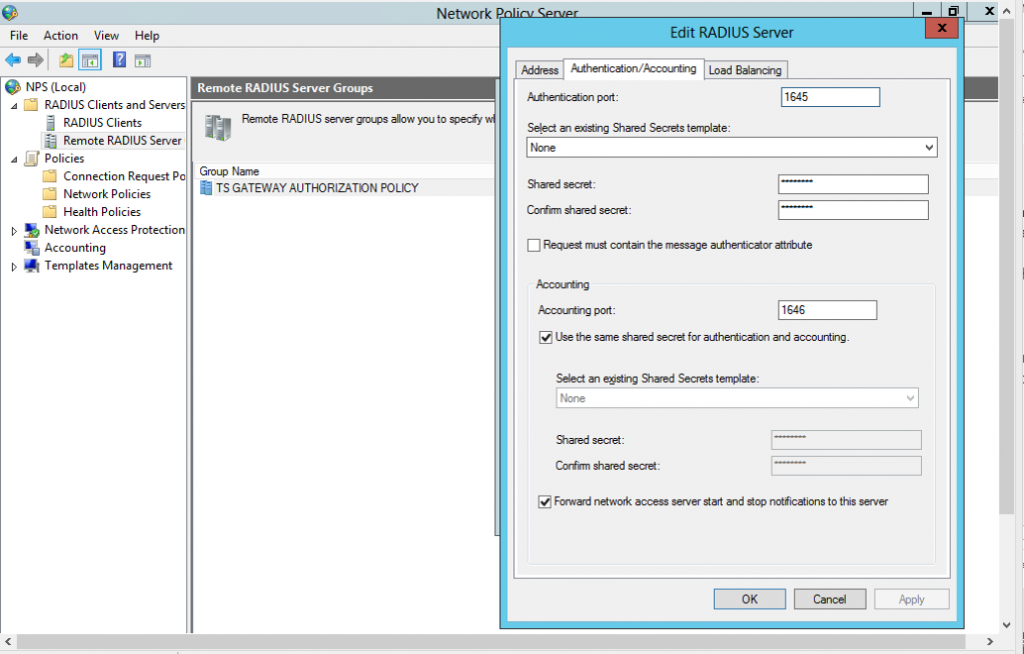
5. NPS server configuration – cont #3
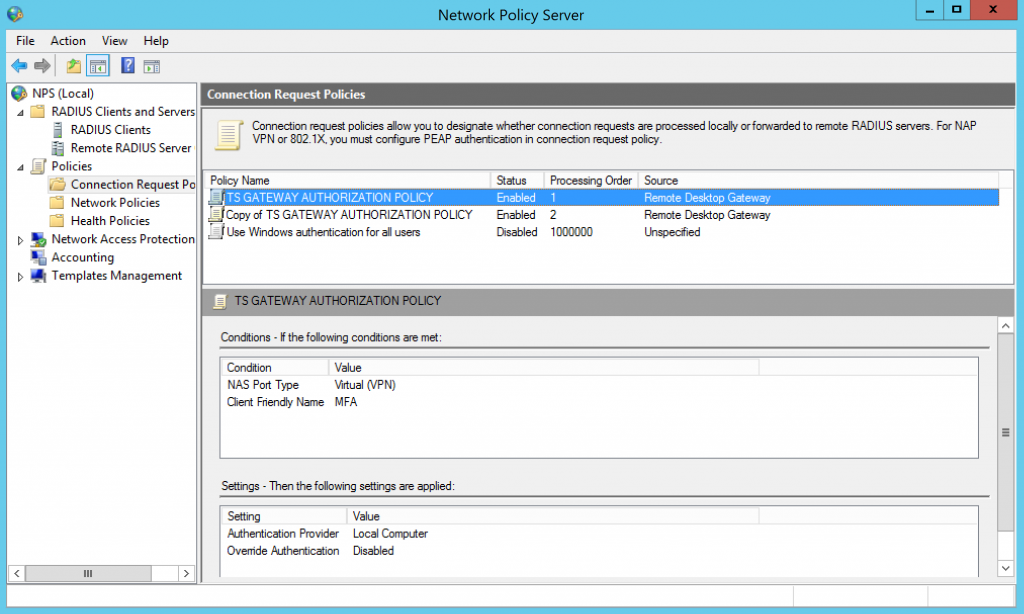
6. NPS server configuration – cont #4
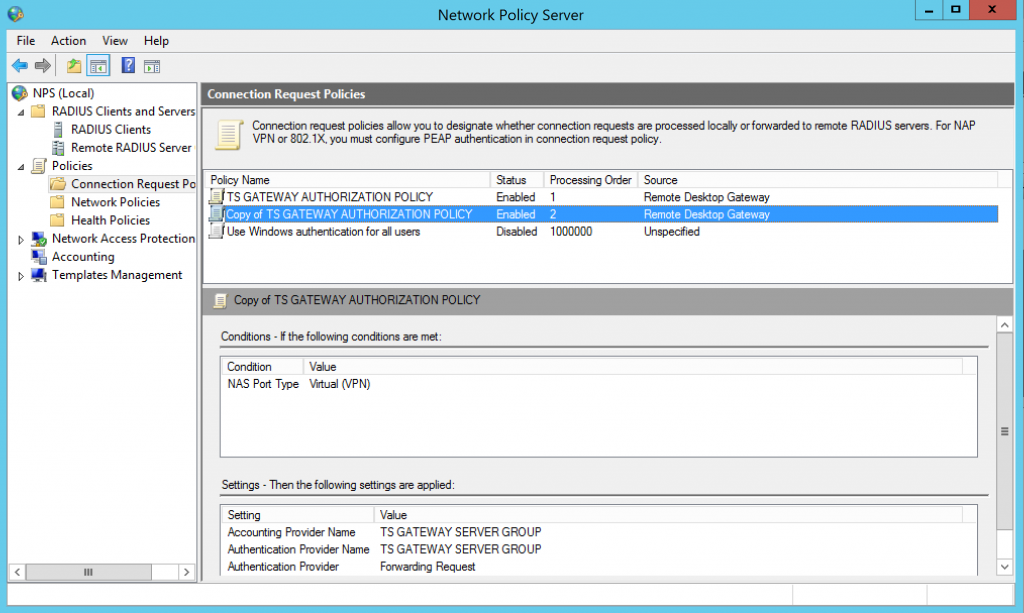
7. NPS server configuration – cont #5
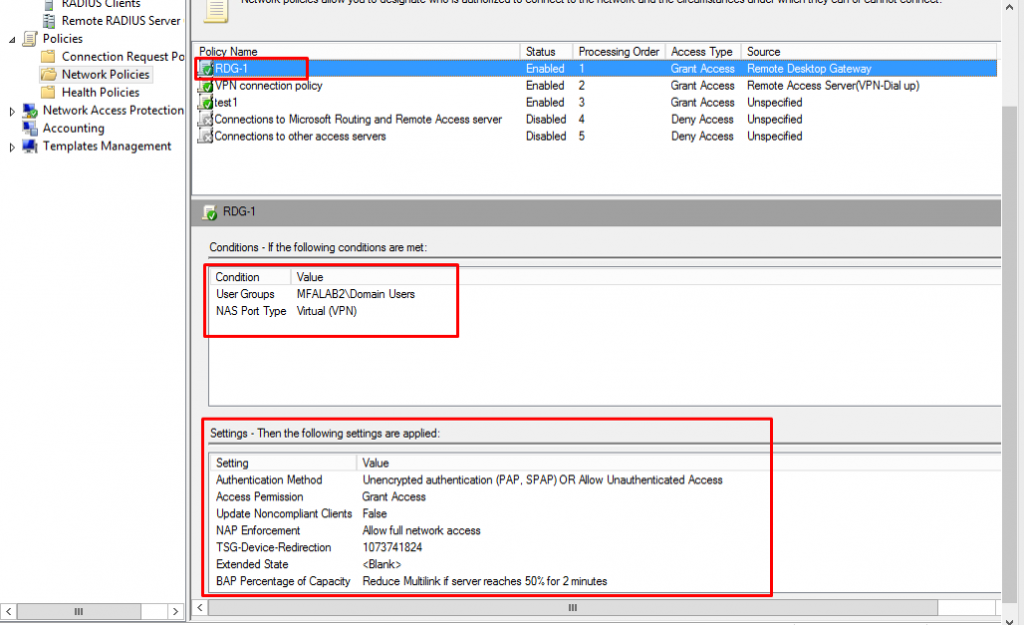
8. MFA server configuration - Client
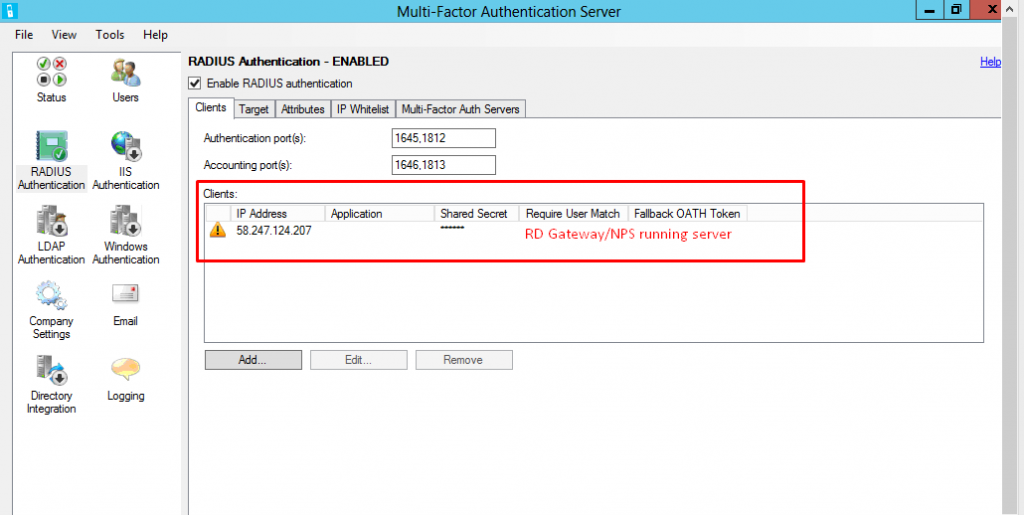
9. MFA server configuration - Target
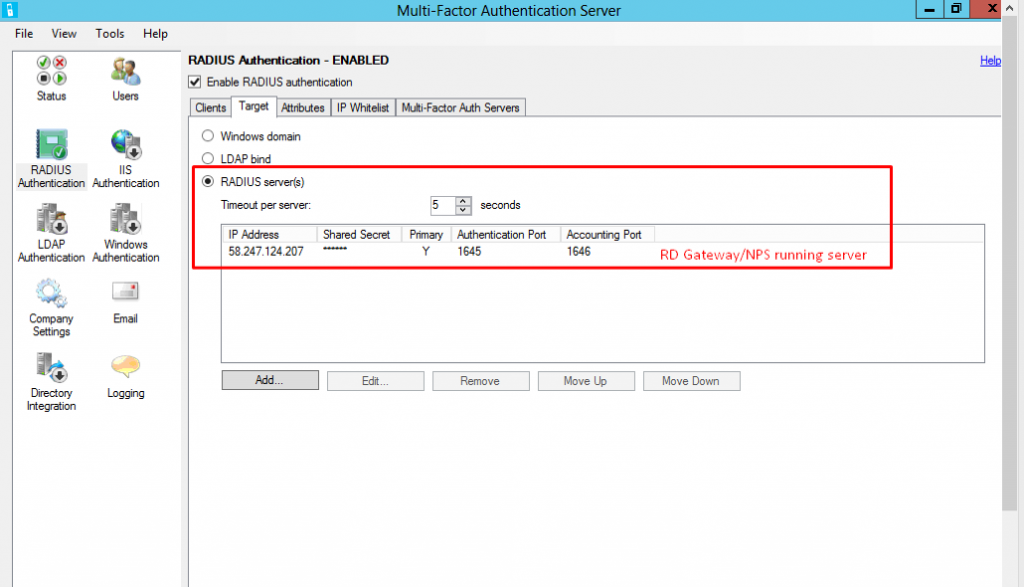
10. Testing
When connecting Remote Computer via RD Gateway server, MFA will proceed upon entering login credentials.
Powershell Script: Task scheduler - Scheduling shutdown Azure VMs
In this article, you will be able to setup TASK schedule to run Azure PowerShell script.
Automatic shutdown VMs will be used as an example – Save Money!!
Table of Contents
1. Create a schedule
![]()
2. Triggers(Daily in the example)
![]()
3. Enter "powershell.exe" and location of the script in "Add arguments"
![]()
Example of "PowerShell scripts to shutdown VM script"
Download script from : https://social.technet.microsoft.com/wiki/contents/articles/30929.azure-automation-step-by-step-guide-for-auto-shutdown-virtual-machine.aspx
Publish Azure MFA user portal via ADFS WAP(Web Access Proxy)
I often wonder why most of ADFS WAP technet articles are verbose,
Here goes important checkpoints to publish a web page via ADFS WAP, an example of page used here is Azure MFA(Multi-Factor Authentication) User Portal.
The page won't cover ADFS installation but ADFS WAP.
1. System Diagram
Hostname FQDN Intranet IP
ADFS WAP th-adfs2012WAP.mfalab3.com 10.0.0.6 ==> !! Not domain joined !!
ADFS server th-adfs2012.mfalab3.com 10.0.0.5
AD/MFA : th-ad01.mfalab3.com 10.0.0.4 ![]()
2. Check Certificate issued and distributed, type the command "dir Cert:\LocalMachine\My" on both ADFS and ADFS WAP
PS C:\Users\taehee\Desktop> dir Cert:\LocalMachine\My
Directory: Microsoft.PowerShell.Security\Certificate::LocalMachine\My
Thumbprint Subject
---------- -------
EF623C4A0FE2C4E3A43CA4B8F4F0C9410393E5DB CN=th-adfs2012.mfalab3.com
3. Install ADFS WAP PS C:\Users\taehee\Desktop> Install-WebApplicationProxy -CertificateThumbprint 'EF623C4A0FE2C4E3A43CA4B8F4F0C9410393E5DB' -FederationServiceName th-adfs2012.mfalab3.com
cmdlet Install-WebApplicationProxy at command pipeline position 1
Supply values for the following parameters:
Message Context Status
------- ------- ------
The configuration completed successfully. DeploymentSucceeded Success
4. Check the certificate
PS C:\Users\administrator\Desktop> netsh http show sslcert
SSL Certificate bindings:
-------------------------
IP:port : 0.0.0.0:443
Certificate Hash : ef623c4a0fe2c4e3a43ca4b8f4f0c9410393e5db
Application ID : {4dc3e181-e14b-4a21-b022-59fc669b0914}
Certificate Store Name : My
Verify Client Certificate Revocation : Enabled
Verify Revocation Using Cached Client Certificate Only : Disabled
Usage Check : Enabled
Revocation Freshness Time : 0
URL Retrieval Timeout : 0
Ctl Identifier : (null)
Ctl Store Name : (null)
DS Mapper Usage : Disabled
Negotiate Client Certificate : Disabled
Hostname:port : th-adfs2012.mfalab3.com:443
Certificate Hash : ef623c4a0fe2c4e3a43ca4b8f4f0c9410393e5db
Application ID : {5d89a20c-beab-4389-9447-324788eb944a}
Certificate Store Name : MY
Verify Client Certificate Revocation : Enabled
Verify Revocation Using Cached Client Certificate Only : Disabled
Usage Check : Enabled
Revocation Freshness Time : 0
URL Retrieval Timeout : 0
Ctl Identifier : (null)
Ctl Store Name : AdfsTrustedDevices
DS Mapper Usage : Disabled
Negotiate Client Certificate : Disabled
Hostname:port : localhost:443
Certificate Hash : ef623c4a0fe2c4e3a43ca4b8f4f0c9410393e5db
Application ID : {5d89a20c-beab-4389-9447-324788eb944a}
Certificate Store Name : MY
Verify Client Certificate Revocation : Enabled
Verify Revocation Using Cached Client Certificate Only : Disabled
Usage Check : Enabled
Revocation Freshness Time : 0
URL Retrieval Timeout : 0
Ctl Identifier : (null)
Ctl Store Name : AdfsTrustedDevices
DS Mapper Usage : Disabled
Negotiate Client Certificate : Disabled
Hostname:port : th-adfs2012.mfalab3.com:49443
Certificate Hash : ef623c4a0fe2c4e3a43ca4b8f4f0c9410393e5db
Application ID : {5d89a20c-beab-4389-9447-324788eb944a}
Certificate Store Name : MY
Verify Client Certificate Revocation : Enabled
Verify Revocation Using Cached Client Certificate Only : Disabled
Usage Check : Enabled
Revocation Freshness Time : 0
URL Retrieval Timeout : 0
Ctl Identifier : (null)
Ctl Store Name : (null)
DS Mapper Usage : Disabled
Negotiate Client Certificate : Enabled
PS C:\Users\administrator\Desktop> Get-AdfsSslCertificate
HostName PortNumber CertificateHash
-------- ---------- ---------------
th-adfs2012.mfalab3.com 443 EF623C4A0FE2C4E3A43CA4B8F4F0C9410393E5DB
localhost 443 EF623C4A0FE2C4E3A43CA4B8F4F0C9410393E5DB
th-adfs2012.mfalab3.com 49443 EF623C4A0FE2C4E3A43CA4B8F4F0C9410393E5DB
5. Publish Azure MFA user portal(Pass Through)
PS C:\Users\taehee\Desktop> Add-WebApplicationProxyApplication -BackendServerURL 'https://th-ad01.mfalab3.com/MultiFactorAuth/' -ExternalCertificateThumbprint 'EF623C4A0FE2C4E3A43CA4B8F4F0C9410393E5DB'-ExternalURL 'https://th-adfs2012wap.mfalab3.com/MultiFactorAuth/' -Name 'MFA User Portal' -ExternalPreAuthentication PassThrough
PS C:\Users\taehee\Desktop> Get-WebApplicationProxyApplication
Name ExternalUrl BackendServerUrl ExternalPreauthentication ID
---- ----------- ---------------- ----------------- --
MFA User Portal https://th-adfs2012wap.mfalab... https://th-ad01.mfalab3.com/M... PassThrough 54CA9F83-3689-C58C-0A6F-950EC262DF0F
6. Confirm Publishing from ADFS WAP management console ![]()
7. Error messages and troubleshooting : Most likely related to Certificates
Problem -
Install-WebApplicationProxy : An error occurred when attempting to establish a trust relationship with the federation service.
Error: The underlying connection was closed: Could not establish trust relationship for the SSL/TLS secure channel.
Solution -
On ADFS WAP server, install certificate and check " netsh http show sslcert" or "Get-AdfsSslCertificate"
Problem -
Install-WebApplicationProxy : An error occurred when attempting to establish a trust relationship with the federation service.
Error: Unauthorized. Verify that the service account has administrative access on the target Federation Server.
Solution -
Check if adfssrv(ADFS service) account is a member of "domain administrators".
Query request for Azure Usage/Billing API using Postman
Reference Link to query report.
https://msdn.microsoft.com/library/en-us/Mt218998.aspx
Generate Bearer Token
Login-AzureRmAccount
$AccountName ="azureauto@AADTenants.onmicrosoft.com"
$Password = "UserPassword"
$PayLoad="resource=https://management.core.windows.net/&client_id=xxxxxxxxxxxxxxxxxxxxx&grant_type=password&username="+$AccountName+"&scope=openid&password="+$Password
$Response=Invoke-WebRequest -Uri "https://login.microsoftonline.com/Common/oauth2/token" -Method POST -Body $PayLoad
$ResponseJSON=$Response|ConvertFrom-Json
$ResponseJSON
Results,
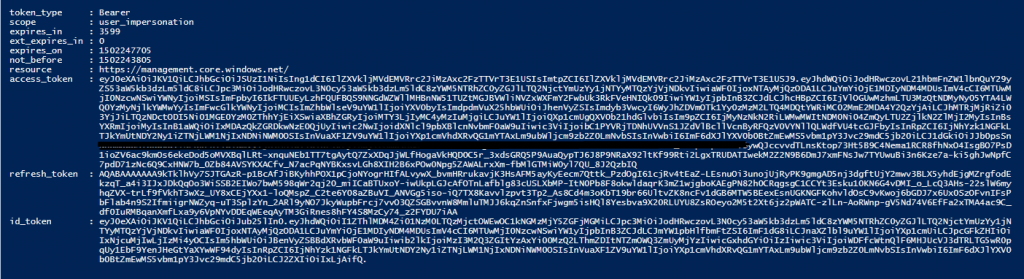
From Postman
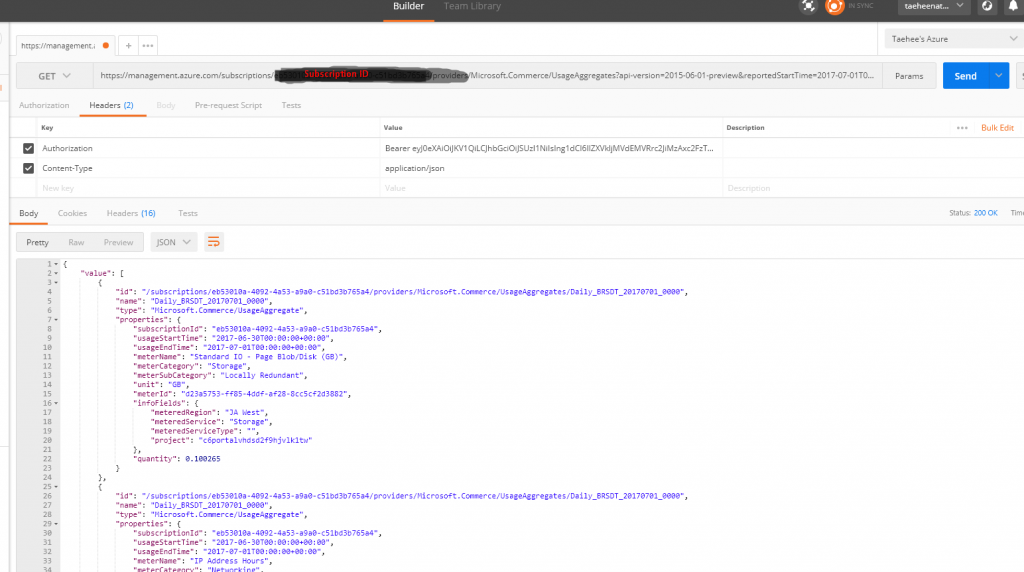
Remove Office 365 federation from ADFS server
1. Check federation status,
PS C:\Users\administrator> Get-MsolDomain | fl name,status,auth*
Name : mfalab3.com
Status : Verified
Authentication : Federated
2. From ADFS server, run following Powershell commands.
Set-MsolADFSContext -Computer th-adfs2012
Set-MsolDomainAuthentication -Authentication Managed -DomainName mfalab3.com
Get-MsolDomain | fl name,status,auth*
(Note : th-adfs2012 : adfs server, mfalab3.com : test domain name)
3. Check federation status again,
PS C:\Users\administrator> Get-MsolDomain | fl name,status,auth*
Name : mfalab3.com
Status : Verified
Authentication : Managed
4. Login to O365 to check if it is not redirected to ADFS server
Secure RDWeb using Azure Multi-Factor Authentication
1. Change RDWeb authentication mode from "Forms" to "Windows"
Edit C:\Windows\Web\RDWeb\Pages\web.config
<authentication mode="Windows"/>
<!--
<authentication mode="Forms">
<forms loginUrl="default.aspx" name="TSWAAuthHttpOnlyCookie" protection="All" requireSSL="true" />
</authentication>
-->
.
.
.
<system.webServer>
<!--
<modules runAllManagedModulesForAllRequests="true">
<remove name="FormsAuthentication" />
<add name="RDWAFormsAuthenticationModule" type="Microsoft.TerminalServices.Publishing.Portal.FormAuthentication.TSDomainFormsAuthentication" />
</modules>
<security>
<authentication>
<windowsAuthentication enabled="false" />
<anonymousAuthentication enabled="true" />
</authentication>
</security>
-->
2. Add URL for RDWeb access in Azure MFA server
![]()
3. Browse RDWeb page on the client and enter credential
Popular posts from this blog
[Excel] 문서에 오류가 있는지 확인하는 방법 Excel 문서를 편집하는 도중에 "셀 서식이 너무 많습니다." 메시지가 나오면서 서식을 더 이상 추가할 수 없거나, 문서의 크기가 예상보다 너무 클 때 , 특정 이름이 이미 있다는 메시지가 나오면서 '이름 충돌' 메시지가 계속 나올 때 가 있을 것입니다. 문서에 오류가 있는지 확인하는 방법에 대해서 설명합니다. ※ 문서를 수정하기 전에 수정 과정에서 데이터가 손실될 가능성이 있으므로 백업 본을 하나 만들어 놓습니다. 현상 및 원인 "셀 서식이 너무 많습니다." Excel의 Workbook은 97-2003 버전의 경우 약 4,000개 2007 버전의 경우 약 64,000개 의 서로 다른 셀 서식 조합을 가질 수 있습니다. 셀 서식 조합이라는 것은 글꼴 서식(예- 글꼴 종류, 크기, 기울임, 굵은 글꼴, 밑줄 등)이나 괘선(괘선의 위치, 색상 등), 무늬나 음영, 표시 형식, 맞춤, 셀 보호 등 을 포함합니다. Excel 2007에서는 1,024개의 전역 글꼴 종류를 사용할 수 있고 통합 문서당 512개까지 사용할 수 있습니다. 따라서 셀 서식 조합의 개수 제한을 초과한 경우에는 "셀 서식이 너무 많습니다." 메시지가 발생하는 것입니다. 그러나 대부분의 경우, 사용자가 직접 넣은 서식으로 개수 제한을 초과하는 경우는 드뭅니다. 셀 서식이 개수 제한을 넘도록 자동으로 서식을 추가해 주는 Laroux나 Pldt 같은 매크로 바이러스 에 감염이 되었거나, 매크로 바이러스에 감염이 되었던 문서의 시트를 [시트 이동/복사]하여 가져온 경우 시트의 서식, 스타일이 옮겨와 문제가 될 수 있습니다. "셀 서식이 너무 많습니다." 메시지가 발생하지 않도록 하기 위한 예방법 글꼴(종류, 크기, 색, 굵기, 기울임, 밑줄), 셀 채우기 색, 행 높이, 열 너비, 테두리(선 종류, ...
ASP.NET AJAX RC 1 is here! Download now
Moving on with WebParticles 1 Deploying to the _app_bin folder This post adds to Tony Rabun's post "WebParticles: Developing and Using Web User Controls WebParts in Microsoft Office SharePoint Server 2007" . In the original post, the web part DLLs are deployed in the GAC. During the development period, this could become a bit of a pain as you will be doing numerous compile, deploy then test cycles. Putting the DLLs in the _app_bin folder of the SharePoint web application makes things a bit easier. Make sure the web part class that load the user control has the GUID attribute and the constructor sets the export mode to all. Figure 1 - The web part class 2. Add the AllowPartiallyTrustedCallers Attribute to the AssemblyInfo.cs file of the web part project and all other DLL projects it is referencing. Figure 2 - Marking the assembly with AllowPartiallyTrustedCallers attribute 3. Copy all the DLLs from the bin folder of the web part...
Architecture Testing Guide Released
视频教程和截图:Windows8.1 Update 1 [原文发表地址] : Video Tutorial and Screenshots: Windows 8.1 Update 1 [原文发表时间] : 4/3/2014 我有一个私人的MSDN账户,所以我第一时间下载安装了Windows8.1 Update,在未来的几周内他将会慢慢的被公诸于世。 这会是最终的版本吗?它只是一项显著的改进而已。我在用X1碳触摸屏的笔记本电脑,虽然他有一个触摸屏,但我经常用的却是鼠标和键盘。在Store应用程序(全屏)和桌面程序之间来回切换让我感到很惬意,但总是会有一点瑕疵。你正在跨越两个世界。我想要生活在统一的世界,而这个Windows的更新以统一的度量方式将他们二者合并到一起,这就意味着当我使用我的电脑的时候会非常流畅。 我刚刚公开了一个全新的5分钟长YouTube视频,它可以带你参观一下一些新功能。 https://www.youtube.com/watch?feature=player_embedded&v=BcW8wu0Qnew#t=0 在你升级完成之后,你会立刻注意到Windows Store-一个全屏的应用程序,请注意它是固定在你的桌面的任务栏上。现在你也可以把任何的应用程序固定到你的任务栏上。 甚至更好,你可以右键关闭它们,就像以前一样: 像Xbox Music这种使用媒体控件的Windows Store应用程序也能获得类似于任务栏按钮内嵌媒体控件的任务栏功能增强。在这里,当我在桌面的时候,我可以控制Windows Store里面的音乐。当你按音量键的时候,通用音乐的控件也会弹出来。 现在开始界面上会有一个电源按钮和搜索键 如果你用鼠标右键单击一个固定的磁片形图标(或按Shift+F10),你将会看到熟悉的菜单,通过菜单你可以改变大小,固定到任务栏等等。 还添加了一些不错的功能和微妙变化,这对经常出差的我来说非常棒。我现在可以管理我已知的Wi-Fi网络了,这在Win7里面是被去掉了或是隐藏了,以至于我曾经写了一个实用的 管理无线网络程序 。好了,现在它又可用了。 你可以将鼠标移至Windows Store应用程序的顶部,一个小标题栏会出现。单击标题栏的左边,然后你就可以...
- Select automation and create an Automation Account, in this example "gwauto"
- Select the created Automation Account
- Create a new runbook, in the example, "shutdown-vm"
- Click runbook "shutdown-vm" to create/edit a script
- Click Author -> insert script -> Test -> Publish
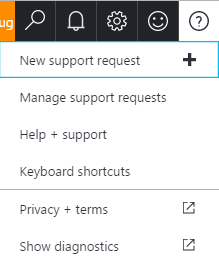
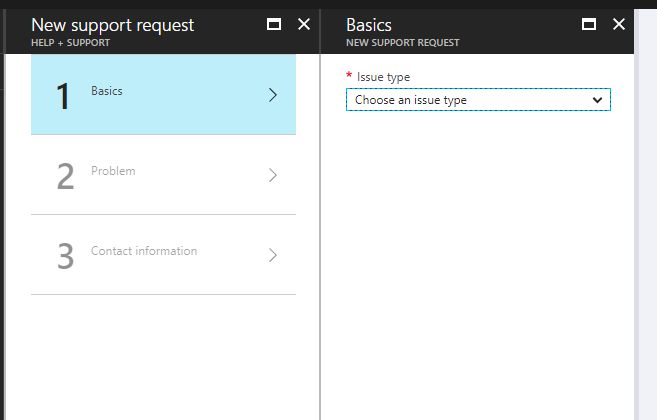
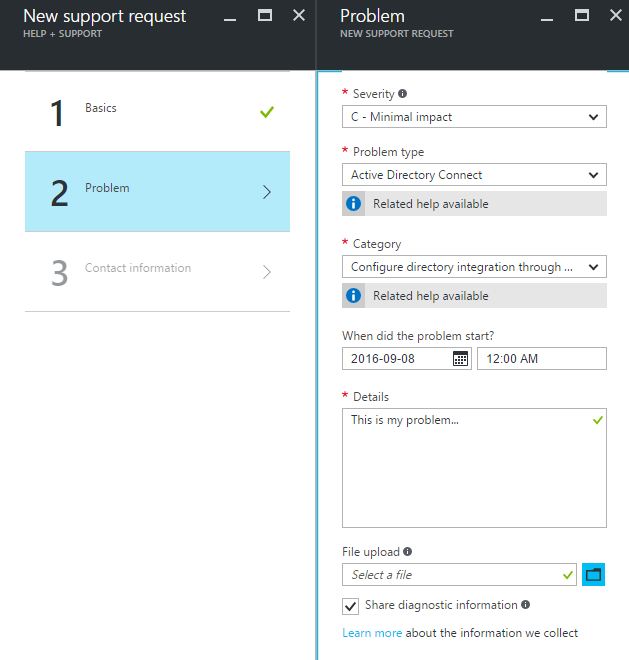
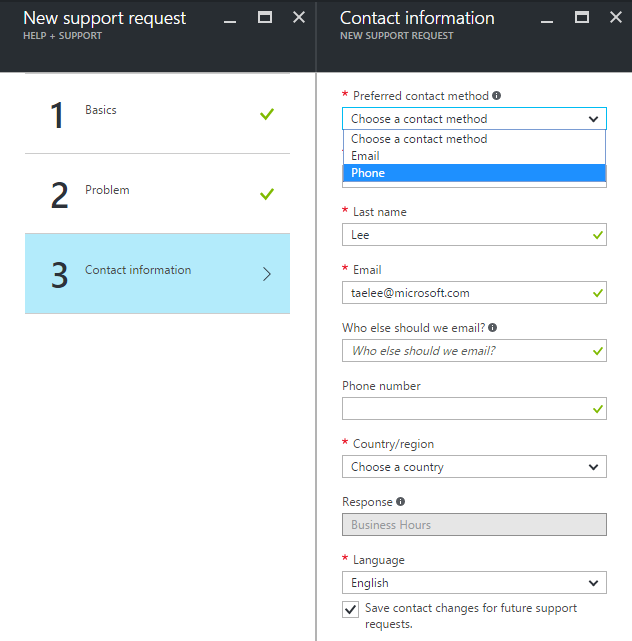
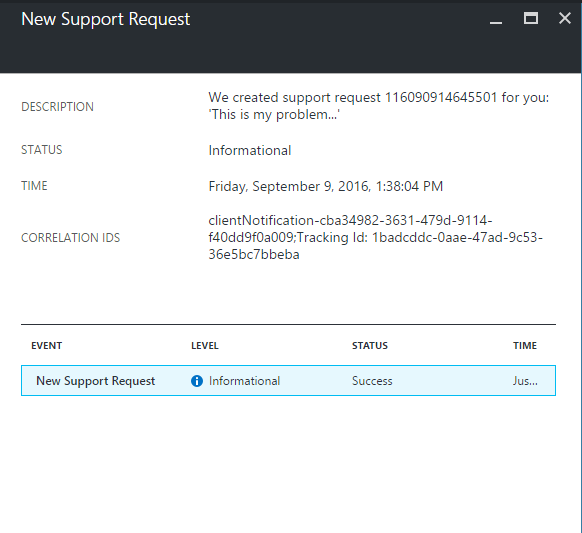
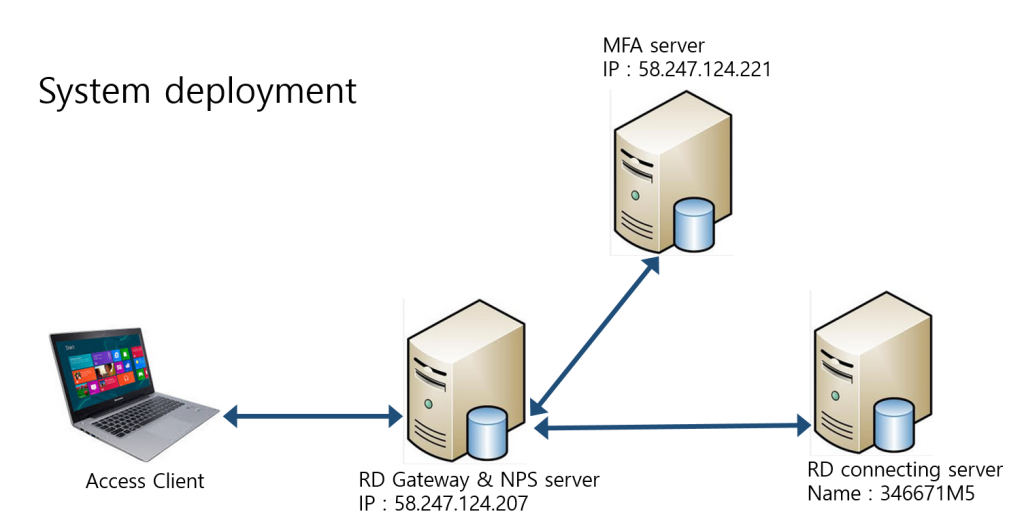
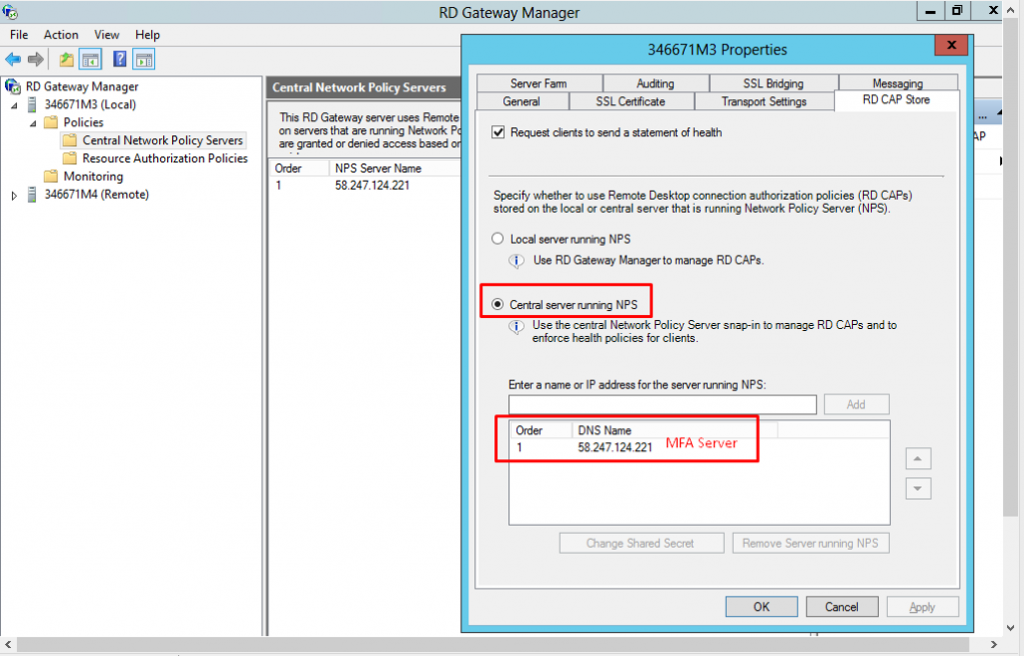
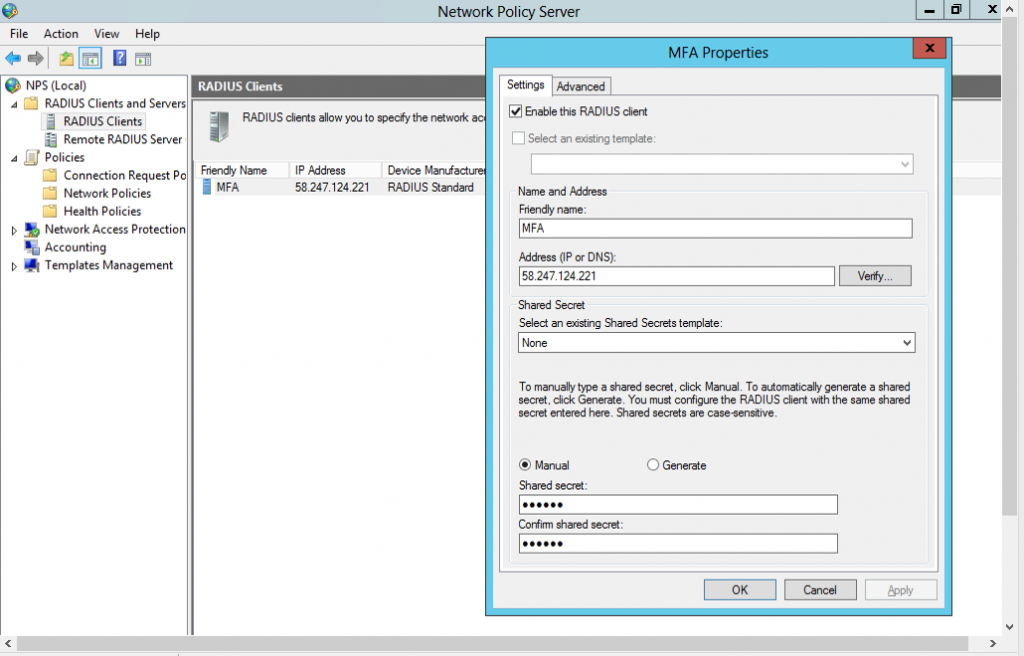
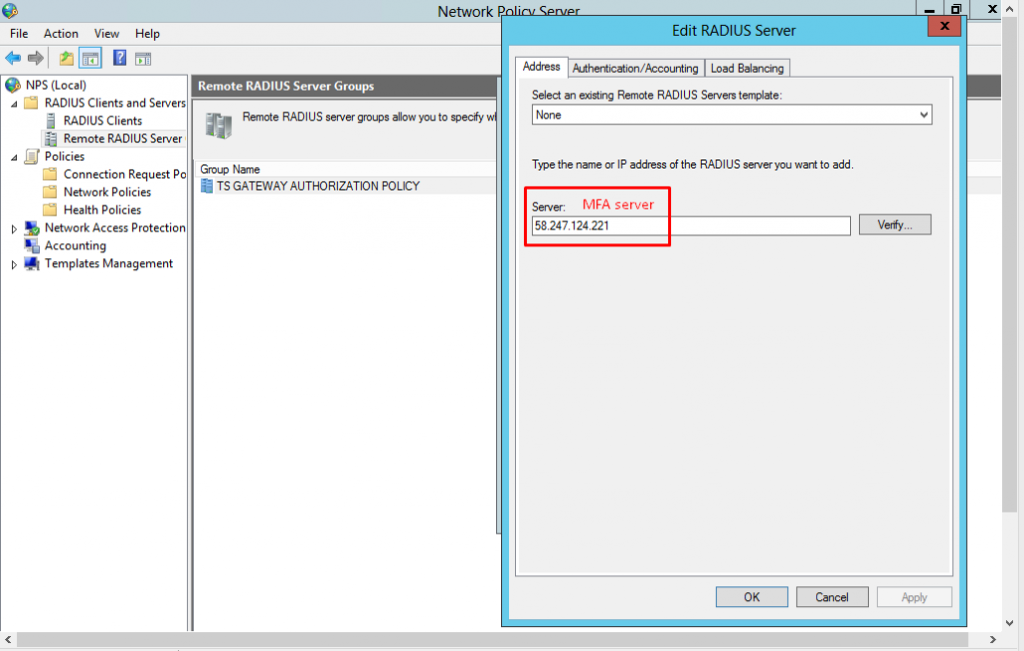
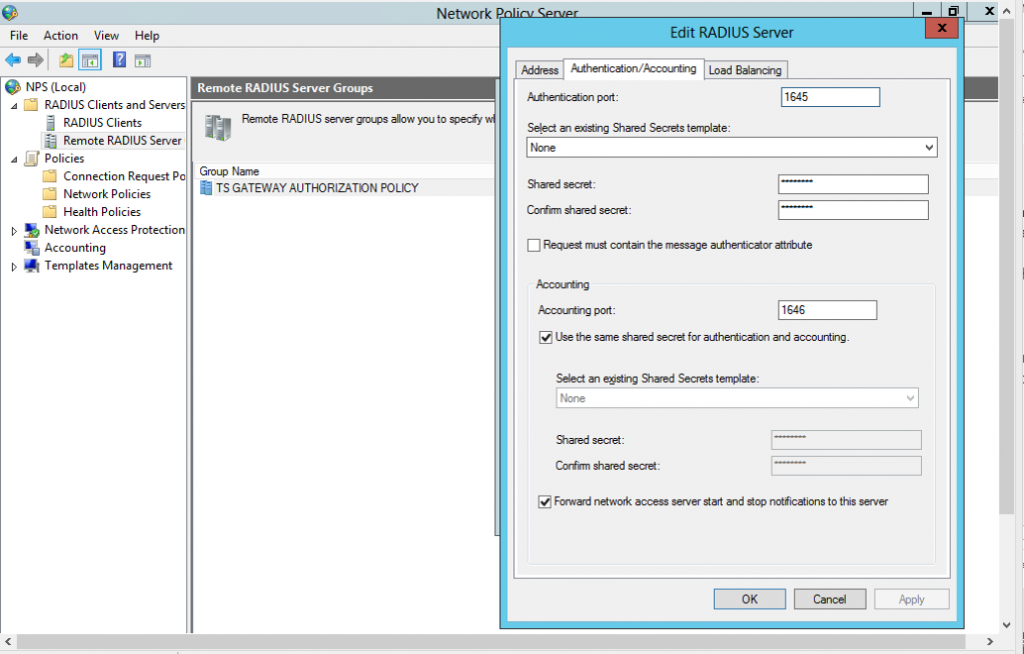
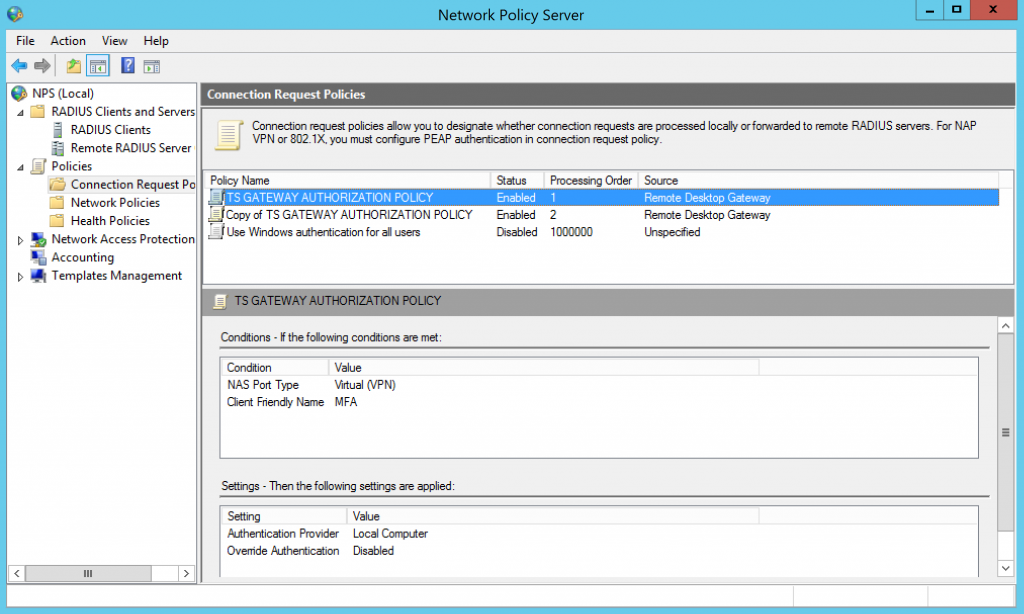
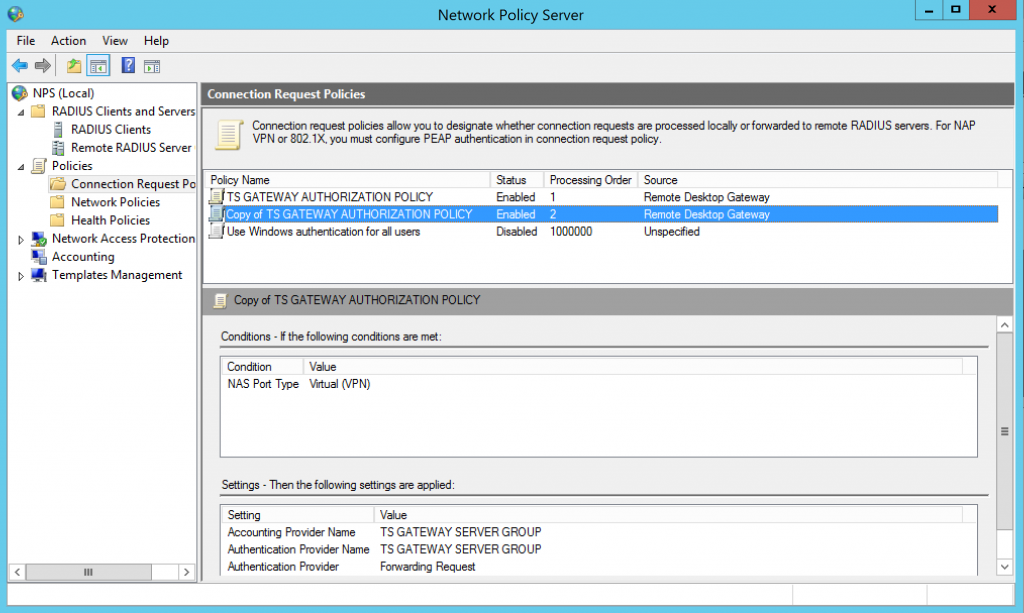
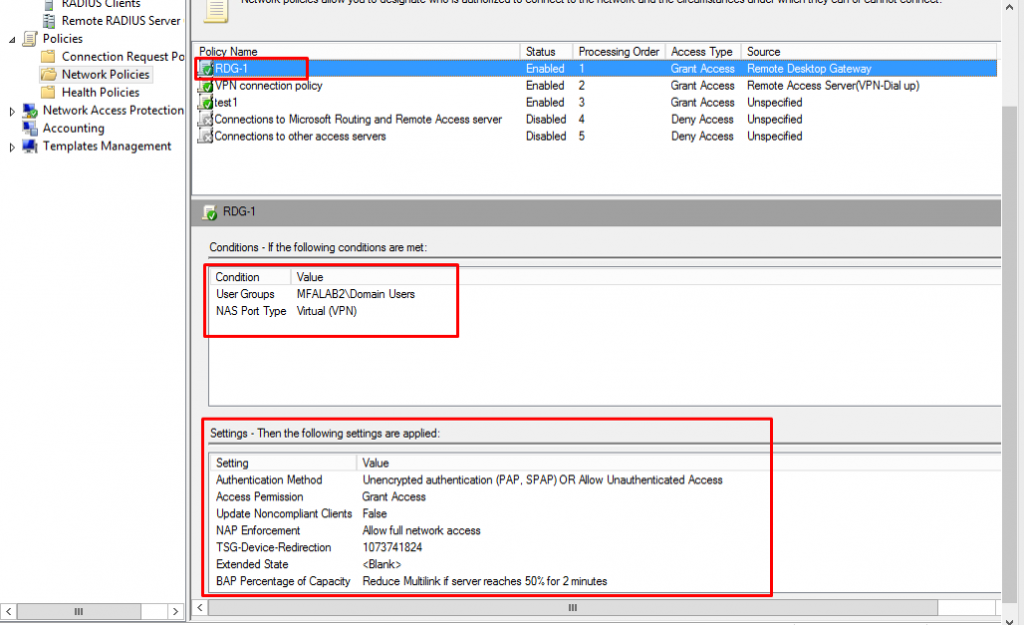
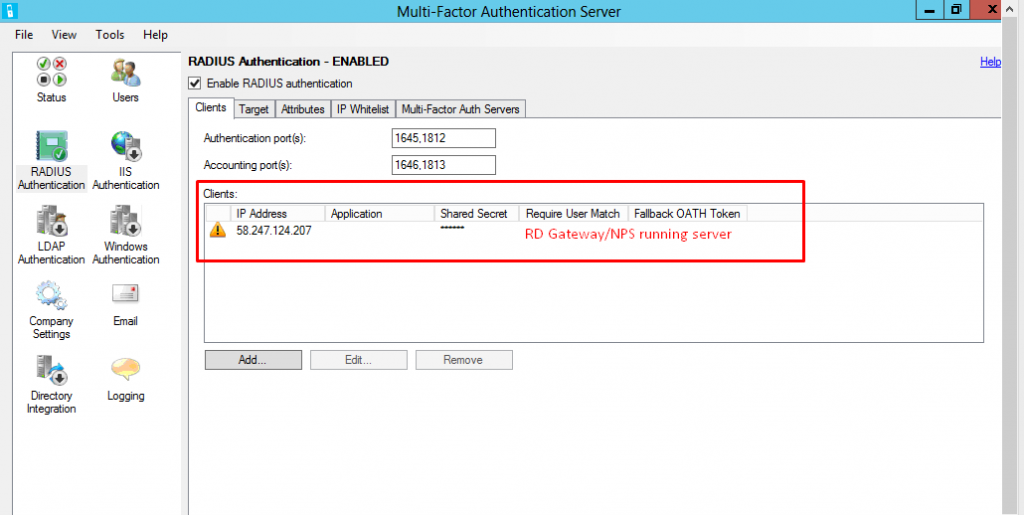
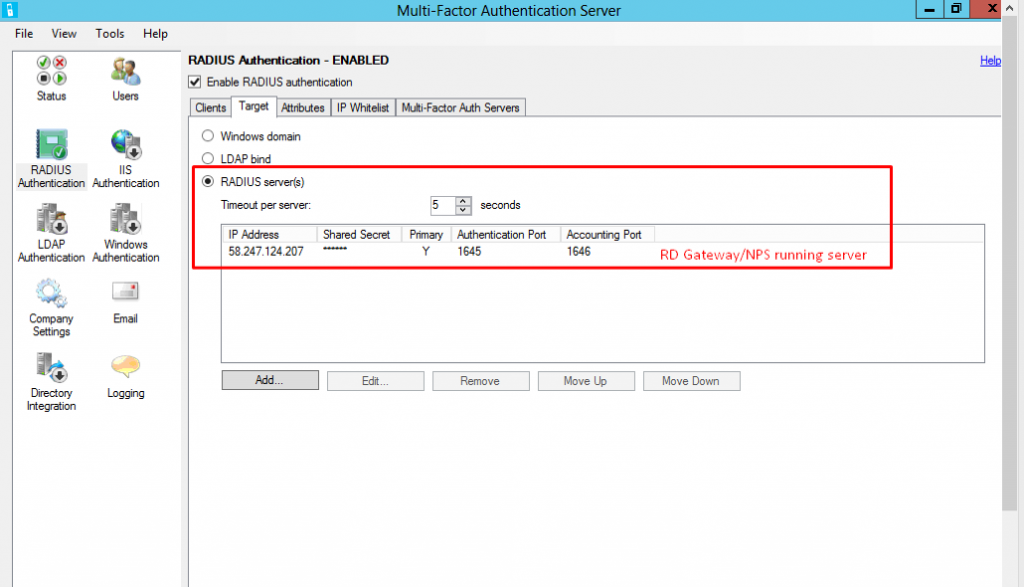
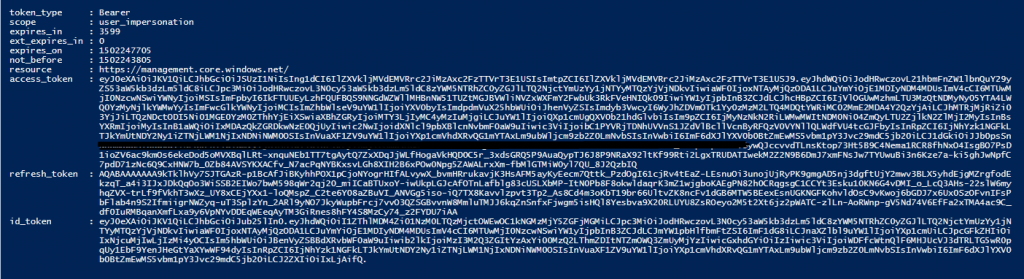
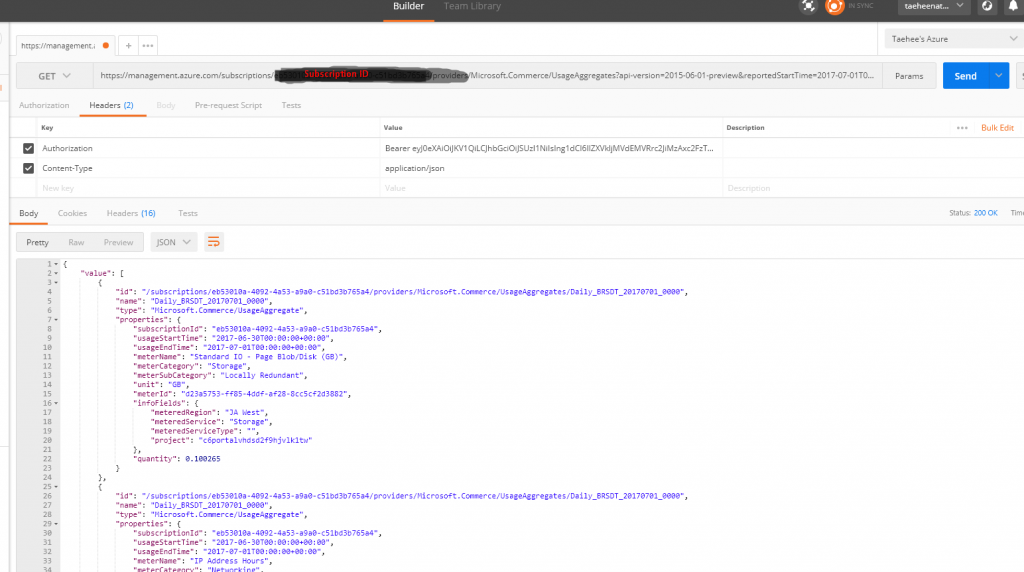
Comments
Post a Comment