Skip to main content
Microsoft Lync Server 2010 Web Scheduler
Windows 8 Upgrade Offers (Updated 6 July - Now for Windows XP/Vista too!)
Windows 8 upgrade promo for Windows 7 only
You can upgrade to Windows 8 Pro with a special offer now!
The offer is for customers (e.g. Home users, students, and enthusiasts) who purchase a qualified PC. A qualified PC is a new PC purchased during the promotional period with a valid Windows 7 OEM Certificate of Authenticity and product key for, and preinstalled with:
- Windows 7 Home Basic;
- Windows 7 Home Premium;
- Windows 7 Professional; or
- Windows 7 Ultimate.
The promotional price is limited to one upgrade offer per PC purchased, and a maximum limit of five upgrade offers per customer.
Promotion Period
You must purchase a qualified Windows 7 PC between June 2, 2012 and January 31, 2013 to be eligible for this offer. The last day to register and order your Windows 8 upgrade is February 28, 2013.
Offer Redemption
- Eligible customers must register for the Windows Upgrade Offer through this website by February 28, 2013.
- After customer registration and Microsoft validation, customers will receive a registration confirmation email.
- Upon the General Availability (GA) and release of Windows 8, customers will receive an email with a promotion code and instructions for purchasing and downloading the software. The promotion code will be redeemed during the upgrade ordering process to receive the promotional price.
- Customers will be able to purchase a downloadable version of Windows 8 Pro. An optional installation DVD is available for an additional fee, plus shipping and any applicable taxes or duties. Customers can also choose to create their own installation media on DVD or USB media after downloading Windows 8.
This offer requires internet connectivity for registering and ordering. Note: telephone or other access charges may apply.
For more details about this Windows 8 Pro upgrade offer, click here.
Windows 8 upgrade promo for Windows XP/ Windows Vista/ Windows 7
If your PC is running Windows XP, Windows Vista, or Windows 7 you will qualify to download an upgrade to Windows 8 Pro for just $39.99 in 131 markets. And if you want, you can add Windows Media Center for free through the "add features" option within Windows 8 Pro after your upgrade.
When you use Windows.com to purchase an upgrade to Windows 8 Pro, the Windows 8 Upgrade Assistant makes upgrading simple by walking you through the upgrade process step-by-step from purchase to download and then of course installation.
We have simplified the Windows upgrade experience with the Windows 8 Upgrade Assistant which supports you during your upgrade with everything from selecting your language to pausing your download to built-in compatibility checks - it's seamless. And if you're an enthusiast you will have the flexibility to download and control how you upgrade.
If you prefer to shop at a local store, a packaged DVD version of the upgrade to Windows 8 Pro will be available for $69.99 during this promotion.
This upgrade promotion for Windows 8 Pro both online and at retail runs through January 31st, 2013.
For more details about Windows 8 Pro upgrade for Windows XP/Vista/ Windows 7, click here.
Summary
What's the differrence between thess 2 promo?
| Upgrade to Windows 8 Pro for:- |
| Windows 7 Only | Windows XP/Vista/Windows 7 |
| Price: $14.99 | Price: $39.99 |
| Validity: You must purchase a qualified Windows 7 PC between June 2, 2012 and January 31, 2013 to be eligible for this offer. The last day to register and order your Windows 8 upgrade is February 28, 2013. | Validity: This upgrade promotion for Windows 8 Pro both online and at retail runs through January 31, 2013. |
Want to know more about Windows 8 edition? Click here.
Windows Azure HOL

Join us in 2 days Windows Azure HOL for a hands-on, highly-interactive and engaging learning experience around Microsoft Cloud solutions. Have real-world discussions and work with technology experts and your peers to solve scenario-based problems.
Windows Azure HOL provide an overview of the business opportunity Windows Azure presents, and the challenges to consider when developing a business model for the cloud, through presentation and discussion. The HOL provides you with good technical insight on how you can take advantage of the cloud for your business.
HOL Details:
Date: 19 & 20 September 2012, Wednesday & Thursday
Time: 9.00am – 5.00pm
Venue: Info Trek Training Center, 3rd Floor, Amcorp Mall, Persiaran Barat, 46050 Petaling Jaya, Malaysia
Registration: Click here
HOL Outlines:
Day 1
Windows Azure Overview
Windows Azure Virtual Machines
HOL: Introduction to Windows Azure Virtual Machines (Windows)
Windows Azure Web Sites
HOL: Building & Publishing ASP.NET Applications with Windows Azure Web Sites & Visual Studio
Day 2
Windows Azure Cloud Services
HOL: Introduction to Windows Azure Cloud Services
Introduction to SQL Azure Databases
HOL: Introduction to Windows Azure SQL Database
Introduction to Windows Azure Storage
HOL: Exploring Windows Azure Storage
Note:
To get the most out of your Azure HOL experience, please Activate your FREE Windows Azure trial/Bizspark Account!
How to activate?
- If you have not activated your Windows Azure account, click here for a step-by-step guide.
- If you are a Bizspark company and have not activated your account, click here to find out what you are missing monthly.
Windows Azure IAAS (Infrastructure As A Service)
Create a virtual machine running Windows Server 2008 R2
Creating a virtual machine that is running the Windows Server operating system is easy when you use the Image Gallery in the Windows Azure Preview Management Portal. With no prior experience, you can create a virtual machine running the Windows Server operating system in the cloud that you can access and customize.
Provision a SQL Server virtual machine
The Windows Azure image gallery provides virtual machine images of Microsoft Windows Server 2008 R2, Service Pack 1 (64-bit) with a complete 64-bit installation of SQL Server. You can select one of the virtual machine images from the Windows Azure gallery and with a few clicks you can deploy the virtual machine to your Windows Azure environment.
Create and upload a VHD containing Windows Server
This task describes how to create a Windows Server image using Hyper-V, upload the image to Windows Azure, and store it in blob storage.
This how-to guide details the steps for connecting virtual machines to enable communications and load balancing.
This how-to guide covers the steps for adding endpoints to a virtual machine that enable it to communicate across the internet or virtual networks.
This how-to guide covers the steps for capturing the image of a running virtual machine, which is useful if you want to create multiple machines all set up the same way.
For more details about Windows Azure IAAS, click here and to find out more what is cloud computing, you can check out the blog post here.
Did you know?
You can create a Linux virtual machine from the image gallery too? For more details, click here.
Windows Server 2012 Community Roadshow
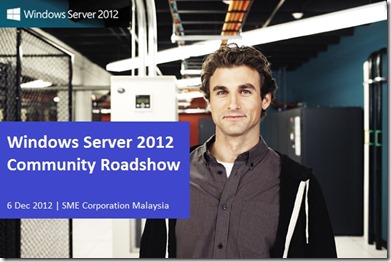
The Windows Server 2012 Community Roadshow is here! This is a full technical event presented by Microsoft Valuable Professionals (MVPs). These are no marketing fluff but hard core technical presentations. So, if you like to attend, be prepared to expand your mind with Windows Server 2012.
The MVPs will bring you all of the information you need to know - share demos that highlight new enhancements in Windows Server 2012 and their expertise in building private cloud, how to increase efficiency and availability, how to leverage open application and web platforms and how to provide secure access to personalized work environments from anywhere.
Seats are limited, so sign up today to reserve yours!
Event Details:
Date : 6 December 2012 (Thursday)
Time : 9.00am - 5.00pm (Registration start at 8:30am)
Venue : SME Corporation Malaysia
Level 6, SME 1, Block B
Platinum Sentral, Jln Stesen Sentral Kuala Lumpur Sentral
Kuala Lumpur 50470 Malaysia (location map)
Who Should Attend: IT Professionals, IT Manager and Decision Maker
What am I going to learn?
You will learn all about Windows Server 2012:
Server Virtualization
Managing your Core Infrastructure with Storage, Networking, and Management
VDI & Remote Access
Web & Application Delivery
For any inquiry, please email to a-fachaw@microsoft.com or marketing@redynamics.com
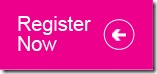
AGENDA
8.30am | Registration |
9.00am | Opening Remarks |
9.30am | Top 50 Cool New Features in Windows Server 2012 |
10.30am | Break |
10.45am | Configuring and Using the new Virtualization features in Windows Server 2012 |
11.45am | Break |
12.00pm | Setting up Storage Features in Windows Server 2012 |
1.00pm | Lunch & Networking Session |
2.00pm | Deploying Windows Server 2012: From Bare Metal, Server Core, Minimal Server Interface, and More |
3.00pm | Break |
3.15pm | Comparing and Configuring VDI in Windows Server 2012 |
4.15pm | Break |
4.30pm | Configuring and Setting up Active Directory and New Features in Windows Server 2012 |
5.00pm | End of Event |
Windows Server 2012 RTM & GA Timing (Updated)
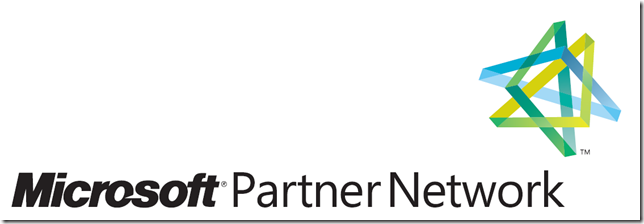
At the Worldwide Partner Conference in Toronto, it was announced that Windows Server 2012 will be Released To Manufacturing in the 1st week of August. The code will be complete and it will be delivered to hardware Partners. Then, the product will be Generally Available to Customers Worldwide through multiple channels in September.
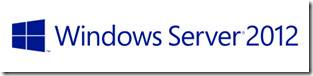
- Up to 320 Logical Processors Per Host
- Up to 4 TB of Memory Per Host
- Up to 64 Virtual CPU Per virtual machine
- Up to 1 TB of memory per virtual machine
- Up to 64 TB per virtual disk
- Up to 255 virtual disks per VM for a maximum of up 16,320 TB (or 15.93 Petabytes) per virtual machine
- Up to 64 nodes in a cluster
- Up to 4000 VMs in a cluster
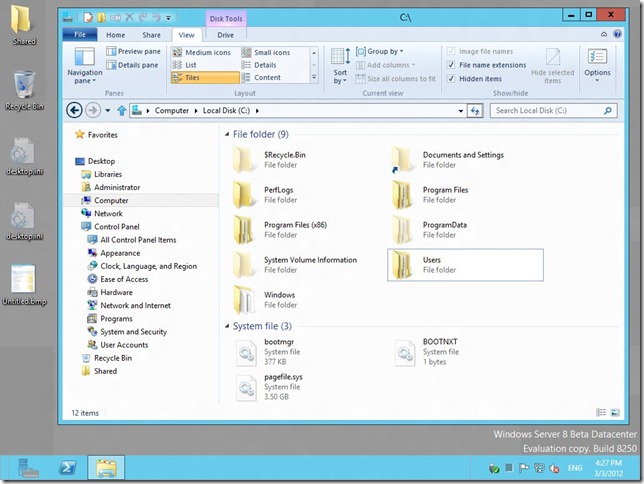
Have you tried Windows Server 2012 yet? You can download the free RC (Release Candidate) from here (choose from x64 ISO or VHD * ). The download comes with a Download Manager so you are free to Pause and Resume anytime.
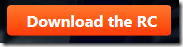
Need to find out more about Windows Server 2012? You can read all about it here.
Need Windows Server 2012 RC Resources? You can get all you need from here.
Need Help? Windows Server 2012 RC Forum is here, or prefer Social Media? Join Windows Server Facebook Group here.
Need to learn more about Windows Server 2012? You can register for the free MVA (Microsoft Virtual Academy) here for online learning courses. You can also attend the free online Virtual Labs here.
* Did you know that you can try Windows Server 2012 on Windows 8 via Virtualization? Windows 8 now comes with Hyper-V, which originally came with Windows Server 2008 (reference). Unlike Windows Server 2008, Windows 8 now uses the newer Hyper-V 3.0 that's found on Windows Server 2012. The latest version of Windows 8 is RP (Release Preview = RC).
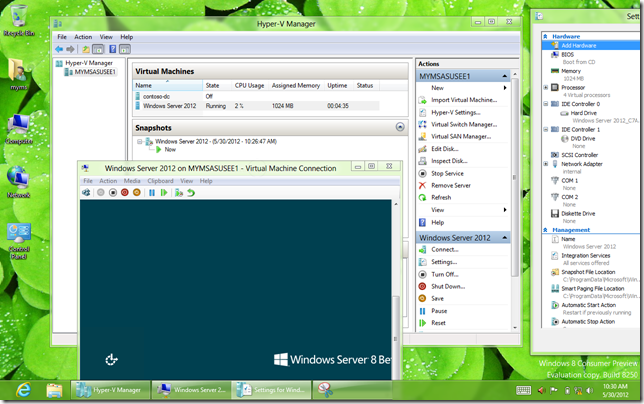
Need more information about Hyper-V on Windows 8? You can find it here. You can compare the older Hyper-V 2.0 in Windows Server 2008 with the newer Hyper-V 3.0 in Windows Server 2012 and Windows 8 here. You can get Windows 8 RP ISO (x86 or x64) from here. Need Help? Windows 8 Forum is here.
Windows Server 2012 Virtual Labs
Experience the Windows Server 2012 firsthand in these virtual labs. You can test drive new and improved features and functionality, including server management and Windows PowerShell, networking, Hyper-V, and new storage solutions.
Getting started
It's simple. No complex setup or installation is required to try Windows Server 2012 running in a full-featured virtual lab. You get a downloadable manual and a 90-minute block of time for each module. Before you start, read the minimum system requirements. Next, select a virtual lab from the list below. Then, you will see an application called "holSystems LaunchPad Online" which will launch the lab.
Virtual labs:-
Click here to find out more about Windows Server 2012 virtual labs
Improve the time taken to load the first page after an Application Pool recycle (on servers with no internet access)
Several of my customers complained to me about the time it takes to load the first page on a SharePoint site after an application pool recycle.
In the following article, I will try to give you some hints to improve the performance to load the first page, on servers that do not have an access to Internet.
A good starting point is to use the Developer Dashboard in order to understand where the time is spent.
To activate the Dashboard, you can use the following PowerShell commands:
$DevDashboardSettings = [Microsoft.SharePoint.Administration.SPWebService]::ContentService.DeveloperDashboardSettings; $DevDashboardSettings.DisplayLevel = 'On'; $DevDashboardsettings.Update()
On a server with no Internet access, you may have the following results:
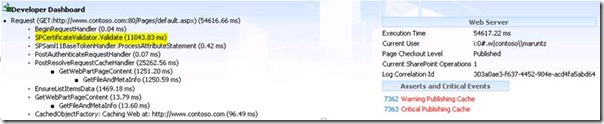
As you can see, we have spent 11 seconds in the SPCertificateValidator.Validate function and the total time was 54 seconds.
If you search information about that function on the Microsoft Support website, you should find the following KB article: https://support.microsoft.com/kb/2639348
Typically, this is caused by the amount of time used by SPCertificateValidator.Validate() method, whose role is to check the validity of the certificate used to encrypt communications with the Security Token Service (STS). This certificate can be found in the Local Computer\SharePoint store in the Certificates console. Note that this certificate is generated by SharePoint Root Authority. Unfortunately, this Certification Authority (CA) is not a part of the Root Certificate Trust that is trusted natively by Windows (the Trusted Root Certificates). Since it is not part of the Trusted Root Certificates, Windows tries to retrieve a current list of root certificates to verify the validity of the certificate with updated information. |
After applying the workarounds described in the KB article:
- Install the SharePoint Root Authority certificate in the Trusted Root Certification Authorities store
- Disable the automatic update of root certificates on the SharePoint Servers
You should see improvement in the time to load the first page after an application pool recycle:
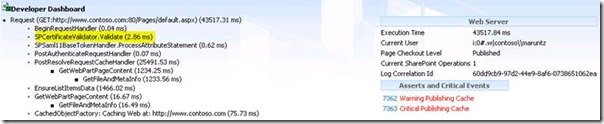
The time spent in the SPCertificateValidator.Valide function decreased from 11 seconds to 2 milliseconds and the total time decreased from 54 to 43 seconds.
Another factor that can slow down the initial access to a SharePoint site after an application pool recycle is the Authenticode signatures check. When the CLR loads an assembly which is signed, it will always try to verify that signature.
It is possible to disable the signature verification by adding a node in the aspnet.config, as described in the KB936707: https://support.microsoft.com/kb/936707/en-us
| <configuration><runtime><generatePublisherEvidence enabled="false"/></runtime></configuration> |
After modifying that parameter in my lab environment, the time to load the first page decreased from 43 to 10 seconds.

Reset the content index of SharePoint Server 2010 via PowerShell
To reset the content index of your Search Service Application, you can either use the UI as described in the following TechNet article, or use the following PowerShell command :
(Get-SPEnterpriseSearchServiceApplication).Reset($true,$true)
The Reset function takes 2 Boolean parameters :
- Disable Alerts
- Ignore Unreachable Server
This sample is for a Farm containing only one instance of the Search Service Application, if you have more than one you should adapt the sample.
CEBP – Communications Enabled Business Processes
What is CEBP???
It is the ability to embed unified communications capabilities such as e-mail, instant messaging, telephony, video, conferencing, and application sharing into day-to-day business processes and line of business applications. This enables a richer contextual collaboration among people, cuts human latency through real-time communications, and extends the reach of applications to phones and web pages. CEBP can improve efficiency, increase end-user adoption and drive down the cost of communications.
(Ok, I copied that from our OCS 2007 R2 CEBP website … Check out the Lync Platform Extensibility page as well…)
I will be posting some examples of solutions built on the Microsoft Unified Communications platform from time to time. There's some really amazing stuff out there!
If you are a developer, take a look at these resources:
"Do you have any Lync 2010 documentation you can send me?"
Lync 2010 is an extremely popular conversation with my customers. Since the question comes up so frequently, I thought the response might be useful to share here as well!
Lync Adoption and Training – This download contains a variety of user education and training resources for Microsoft Lync, including What's New articles and videos, Quick Start Guides, Work Smart Guides, Short Videos, and Training PowerPoint Presentations.
Microsoft Lync 2010 Training – Download the complete package of Microsoft Lync 2010 Training, including Microsoft Lync 2010 Attendant Training, Microsoft Lync 2010 Conferencing and Collaboration Training, Microsoft Lync 2010 Delegate Training, Microsoft Lync 2010 IM and Presence Training, Microsoft Lync 2010 RGS Training & Microsoft Lync 2010 Web App Training
Lync 2010 Quick Start Guides – Microsoft Lync 2010 Quick Start Guides provide quick reference information for commonly used features in Lync 2010.
Lync 2010 What's New Video's & Articles – Lync 2010 What's New Videos and Article, including the following videos: What is Lync; What's New with Lync; What's Amazing with Lync
Lync 2010 Short Videos – Lync 2010 Short Videos provides 15-30 video snippets of the most commonly used features in Lync 2010.
Lync 2010 Work Smart Guides – Lync 2010 Work Smart Guides provide productivity tips and tricks to help you work more productively with Lync 2010.
Lync 2010 Voice & Video Training – This training course covers the following Microsoft Lync 2010 features: Make and Answer a Call, Manage and Forward Calls, Follow up on Missed Calls and Voice Mail, Join a Conference Call, Join or Accept a Video Call.
Exchange 2010 Upgrade – Cheap and Easy
Lots of you have been asking me about Exchange 2010 upgrades…
This just in from TechEd North America 2011:
"To help streamline the upgrade process to Exchange 2010 from Exchange 2003 or 2007, Binary Tree, a leading provider of software solutions for migrating to the Microsoft platform, is offering a special promotion on its Exchange to Exchange solution. Until June 30, 2011, the company is providing promotional pricing of US$4 per mailbox for its 'E2E Complete' Exchange migration and upgrade software. View additional information on the 'E2E Complete' solution offering."
More info at PRNewswire and the BinaryTree site.
Exchange ActiveSync Logo Program
Managing mobile devices just got easier, with the Exchange ActiveSync Logo Program.
Rather than rehash what others are saying, check out these resources:
InfoWorld – Microsoft Lync 2010: Unified Communications Comes of Age
![clip_image001[4] clip_image001[4]](https://msdntnarchive.blob.core.windows.net/media/TNBlogsFS/prod.evol.blogs.technet.com/CommunityServer.Blogs.Components.WeblogFiles/00/00/00/87/04/metablogapi/2804.clip_image0014_10B425C9.jpg)
It's the top story on the InfoWorld homepage. Check it out!
My favorite quote:
"Lync gives me more control over voice communications than my PBX, and it handles video better than my break-the-bank videoconferencing system. It pays attention to privacy, provides ways to separate my private life from work, and reduces the requirement to work from a real office. For companies that no longer provision offices on a one-to-one basis, but make use of "hot desks," Lync is a natural fit."
Lync 2010 Client Virtualization White Paper - RTW
The Lync 2010 client virtualization white paper was released to the web (RTW) today. This document describes the supported functionality, environments, tools, limitations, and outlines a series of best practice recommendations for running the Microsoft® Lync™ 2010 communications software client in a virtualized environment. An official support statement (KB article) will be coming soon.
It is important to stress that third-party vendors may support configurations not supported by Microsoft. In those situations, customers are requested to contact the third-party vendor and NOT Microsoft for support.
Lync 2010 Stress and Performance Tool
Have you heard of Exchange Load Generator? It's a simulation tool to measure the impact of MAPI, OWA, IMAP, POP, and SMTP clients on Exchange servers. Basically, you can see if your planned Exchange infrastructure will stand up to the expected day-to-day beating…
Well, we released a similar tool for Lync Server 2010! Meet the Lync Server 2010 Stress and Performance Tools!
The Lync Server 2010 Stress and Performance Tools (LSS) can be used to prepare, define and validate performance targets of user scenarios offered by on-premise Lync Server 2010 deployment. LSS includes multiple modules and can simulate simultaneous users on one or more Lync Servers. More detailed information can be found in the documentation provided within the installation package.
Lync 2010 Voice Quality App for Windows Phone 7
Do you:
- have problems analyzing the QoE (Quality of Experience) reports in Lync 2010?
- have to spend time finding information on the various QoE parameters?
- have to spend time finding out the acceptable ranges for various QoE parameters?
If the answer to any of the above questions is YES and you agree to the fact that the way information is being accessed is changing quickly (i.e. desktop to mobile) then this app is for you!!
The QoE Voice Analyzer app is now available at WP7 Marketplace for download. If you prefer to install it via Zune go to https://social.zune.net/redirect?type=phoneApp&id=15845777-db49-e011-854c-00237de2db9e
For direct phone install, just go to marketplace and type "ocs" or "qoe" in the search and the app should come up as the first search result.
Lync HOLO (Hands-On Lab Online) – FREE TRAINING!
![Microsoft Lync - The Next Generation of Communications Server Microsoft Lync - The Next Generation of Communications Server]()
What is a hands-on-lab online (HOLO):
This isn't your typical IT class. A hands-on lab online is an invite only event that combines LiveMeeting with a virtual lab. Attendees and presenters login from anywhere. Attendees watch a brief LiveMeeting presentation, then spend most of the time getting hands-on experience working through all, or just self-selected modules of the entire lab - at their own pace, and receive real–time, personal, one-on-one attention from the presenter. In addition, there's a proctor available for technical support and to answer more attendee questions.
Overview
Learn about some of the new features in Microsoft Lync, the new and next version of Office Communications Server 2007 R2, in this hands-on lab online.
Part 1 – Monday, May 23, 2011 | 9:00am – 1:00pm Pacific Time
- The Microsoft Lync 2010 Unified Client: During this lab, you will experience the new Lync 2010 Unified Client, see Lync Web App , and configure and experience Dial-In conferencing.
- Microsoft Lync Server 2010 Enterprise Voice Configuration: After completing this lab, you will be able to configure a complete Voice Routing scenario, with local, national, and international calling from the Redmond location, in addition to abbreviated dialing for connected network users.
Part 2 – Tuesday, May 24, 2011 | 9:00am – 1:00pm Pacific Time
- New Enterprise Voice Features of Microsoft Lync Server 2010: During this lab, you will configure the Microsoft Lync Server 2010 Call Park and Response Group Service and various Enterprise Voice features including Unassigned Numbers, and Private Numbers.
- Exchange Server 2010 SP1 Unified Messaging and Lync Server 2010 Integration: During this lab, you will perform several tasks related to configuring Microsoft Lync Server 2010 and Exchange Server 2010 SP1 Unified Messaging (UM) integration.
Location: Virtual Hands On Lab Classroom
Target Audience: IT Pro, IT Manager
Registration: If you are my customer, please contact me to attend this special, no charge training series. Be sure to register as soon as possible to reserve your seat, as it will fill quickly and space is limited.
Lync Mobile On Display!
The next version of Windows Phone – codenamed "Mango" was shown at TechEd this week. Paul Bryan wrote a blog entry about it on the Windows Phone Blog. He said very little about Lync Mobile in his post, but luckily, there are videos of what was shown.
Check out Windows Phone: What's New? The Lync Mobile demo is around time marker 20:03 or so, but watch the whole thing – there's a LOT of goodness coming in Mango… You can also check out a YouTube video called Windows Phone 7.5 "Mango" business features.
By the way, did you hear that Windows Phone 7 is coming to Verizon customers on May 26th?
Lync Planning & Stencils!
You need a bit of a headstart in working out a Lync deployment? Try the Lync Server 2010 Planning Tool. It is a wizard-driven tool that takes you through a series of questions, and gives a rough idea of what a deployment may look like. It even gives you a Visio diagram at the end.
And speaking of Visio, check out the Lync 2010 Visio Stencils!
Microsoft Lync Server 2010 Web Scheduler
I missed this!!
Last week, we released the Lync Web Scheduler. It is a resource kit tool for Microsoft® Lync Server 2010, providing a Web-based alternative to the add-in for the Microsoft Office Outlook® messaging and collaboration client for the purpose of scheduling a meeting using Lync Server 2010. It also provides a browser-based conference management experience that includes operations such as the following:
- Scheduling a new online Lync meeting.
- Listing all existing Lync Server 2010 meetings that the user has organized.
- Viewing and modifying details of an existing meeting.
- Deleting an existing meeting.
- Sending an email invitation to meeting participants by using a configured SMTP mail server.
- Joining an existing conference.
You can download it HERE.
Popular posts from this blog
[Excel] 문서에 오류가 있는지 확인하는 방법 Excel 문서를 편집하는 도중에 "셀 서식이 너무 많습니다." 메시지가 나오면서 서식을 더 이상 추가할 수 없거나, 문서의 크기가 예상보다 너무 클 때 , 특정 이름이 이미 있다는 메시지가 나오면서 '이름 충돌' 메시지가 계속 나올 때 가 있을 것입니다. 문서에 오류가 있는지 확인하는 방법에 대해서 설명합니다. ※ 문서를 수정하기 전에 수정 과정에서 데이터가 손실될 가능성이 있으므로 백업 본을 하나 만들어 놓습니다. 현상 및 원인 "셀 서식이 너무 많습니다." Excel의 Workbook은 97-2003 버전의 경우 약 4,000개 2007 버전의 경우 약 64,000개 의 서로 다른 셀 서식 조합을 가질 수 있습니다. 셀 서식 조합이라는 것은 글꼴 서식(예- 글꼴 종류, 크기, 기울임, 굵은 글꼴, 밑줄 등)이나 괘선(괘선의 위치, 색상 등), 무늬나 음영, 표시 형식, 맞춤, 셀 보호 등 을 포함합니다. Excel 2007에서는 1,024개의 전역 글꼴 종류를 사용할 수 있고 통합 문서당 512개까지 사용할 수 있습니다. 따라서 셀 서식 조합의 개수 제한을 초과한 경우에는 "셀 서식이 너무 많습니다." 메시지가 발생하는 것입니다. 그러나 대부분의 경우, 사용자가 직접 넣은 서식으로 개수 제한을 초과하는 경우는 드뭅니다. 셀 서식이 개수 제한을 넘도록 자동으로 서식을 추가해 주는 Laroux나 Pldt 같은 매크로 바이러스 에 감염이 되었거나, 매크로 바이러스에 감염이 되었던 문서의 시트를 [시트 이동/복사]하여 가져온 경우 시트의 서식, 스타일이 옮겨와 문제가 될 수 있습니다. "셀 서식이 너무 많습니다." 메시지가 발생하지 않도록 하기 위한 예방법 글꼴(종류, 크기, 색, 굵기, 기울임, 밑줄), 셀 채우기 색, 행 높이, 열 너비, 테두리(선 종류, ...
ASP.NET AJAX RC 1 is here! Download now
Moving on with WebParticles 1 Deploying to the _app_bin folder This post adds to Tony Rabun's post "WebParticles: Developing and Using Web User Controls WebParts in Microsoft Office SharePoint Server 2007" . In the original post, the web part DLLs are deployed in the GAC. During the development period, this could become a bit of a pain as you will be doing numerous compile, deploy then test cycles. Putting the DLLs in the _app_bin folder of the SharePoint web application makes things a bit easier. Make sure the web part class that load the user control has the GUID attribute and the constructor sets the export mode to all. Figure 1 - The web part class 2. Add the AllowPartiallyTrustedCallers Attribute to the AssemblyInfo.cs file of the web part project and all other DLL projects it is referencing. Figure 2 - Marking the assembly with AllowPartiallyTrustedCallers attribute 3. Copy all the DLLs from the bin folder of the web part...
Architecture Testing Guide Released
视频教程和截图:Windows8.1 Update 1 [原文发表地址] : Video Tutorial and Screenshots: Windows 8.1 Update 1 [原文发表时间] : 4/3/2014 我有一个私人的MSDN账户,所以我第一时间下载安装了Windows8.1 Update,在未来的几周内他将会慢慢的被公诸于世。 这会是最终的版本吗?它只是一项显著的改进而已。我在用X1碳触摸屏的笔记本电脑,虽然他有一个触摸屏,但我经常用的却是鼠标和键盘。在Store应用程序(全屏)和桌面程序之间来回切换让我感到很惬意,但总是会有一点瑕疵。你正在跨越两个世界。我想要生活在统一的世界,而这个Windows的更新以统一的度量方式将他们二者合并到一起,这就意味着当我使用我的电脑的时候会非常流畅。 我刚刚公开了一个全新的5分钟长YouTube视频,它可以带你参观一下一些新功能。 https://www.youtube.com/watch?feature=player_embedded&v=BcW8wu0Qnew#t=0 在你升级完成之后,你会立刻注意到Windows Store-一个全屏的应用程序,请注意它是固定在你的桌面的任务栏上。现在你也可以把任何的应用程序固定到你的任务栏上。 甚至更好,你可以右键关闭它们,就像以前一样: 像Xbox Music这种使用媒体控件的Windows Store应用程序也能获得类似于任务栏按钮内嵌媒体控件的任务栏功能增强。在这里,当我在桌面的时候,我可以控制Windows Store里面的音乐。当你按音量键的时候,通用音乐的控件也会弹出来。 现在开始界面上会有一个电源按钮和搜索键 如果你用鼠标右键单击一个固定的磁片形图标(或按Shift+F10),你将会看到熟悉的菜单,通过菜单你可以改变大小,固定到任务栏等等。 还添加了一些不错的功能和微妙变化,这对经常出差的我来说非常棒。我现在可以管理我已知的Wi-Fi网络了,这在Win7里面是被去掉了或是隐藏了,以至于我曾经写了一个实用的 管理无线网络程序 。好了,现在它又可用了。 你可以将鼠标移至Windows Store应用程序的顶部,一个小标题栏会出现。单击标题栏的左边,然后你就可以...

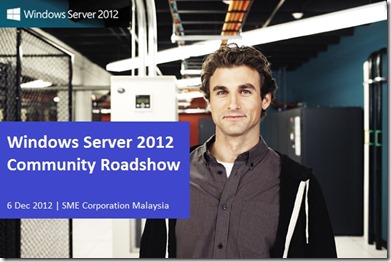
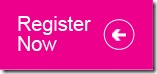
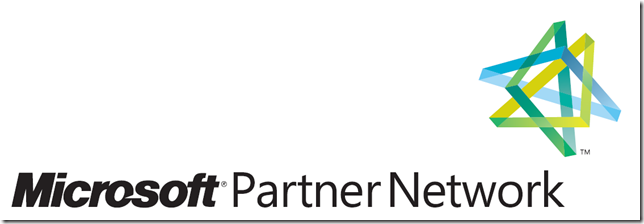
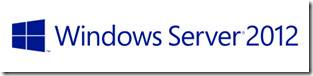
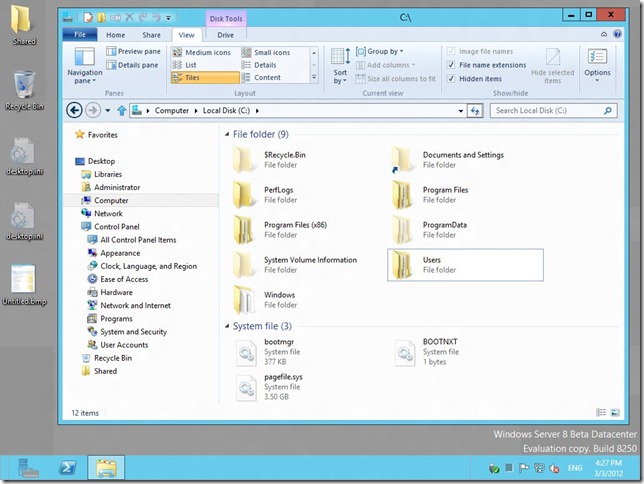
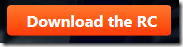
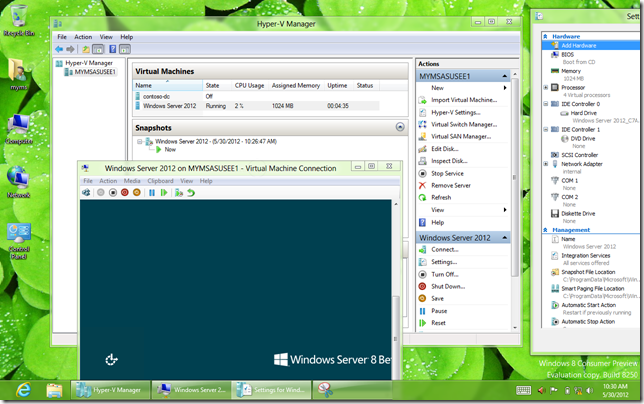
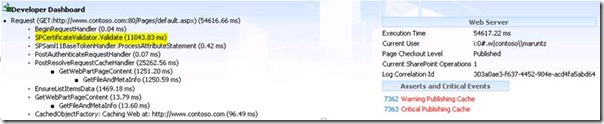
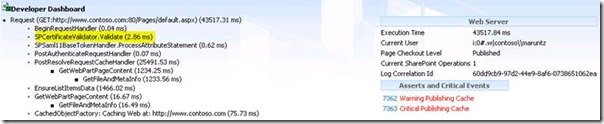

![clip_image001[4] clip_image001[4]](https://msdntnarchive.blob.core.windows.net/media/TNBlogsFS/prod.evol.blogs.technet.com/CommunityServer.Blogs.Components.WeblogFiles/00/00/00/87/04/metablogapi/2804.clip_image0014_10B425C9.jpg)
Comments
Post a Comment